In order to fully enjoy Windows Media Center’s entertainment features, you want to take time to configure its Internet connection, TV signal, and speaker setup.
To facilitate this, Windows Media Center has made all these settings accessible from a single screen: the Windows Media Center Setup screen. To open this screen, scroll to Tasks in the Windows Media Center Start screen and click Settings. The Settings screen opens; click General. In the screen that appears, click Windows Media Center Setup.
Once you are in the Windows Media Center Setup screen, you can simply click Set Up Internet Connection, Set Up TV Signal, or Set Up Your Speakers to launch the appropriate wizard. (Note that when setting up your Internet connection, your steps may vary slightly depending on whether your Internet connection is always on, as is typically the case with a broadband connection. The steps in this task assume that it is.)


Set Up the Internet Connection
1 In the Windows Media Center Setup screen, click Set Up Internet Connection.
2 In the screen that appears, click Next.
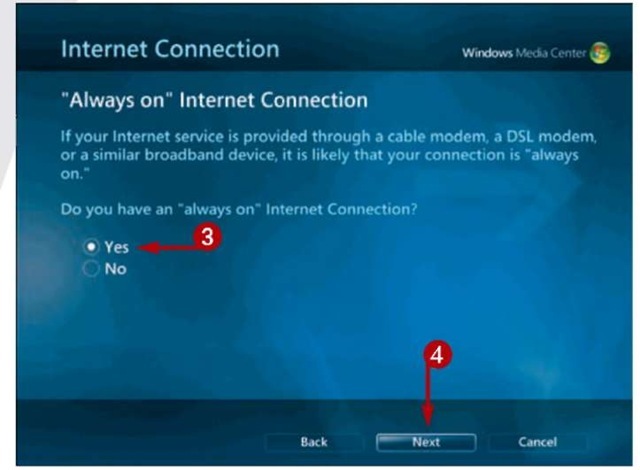
3 When asked if you have an “always on” Internet connection, click Yes or No. (Note that because I have an always on connection, I have clicked Yes.)
4 Click Next.

5 To test your Internet connection, click Test.
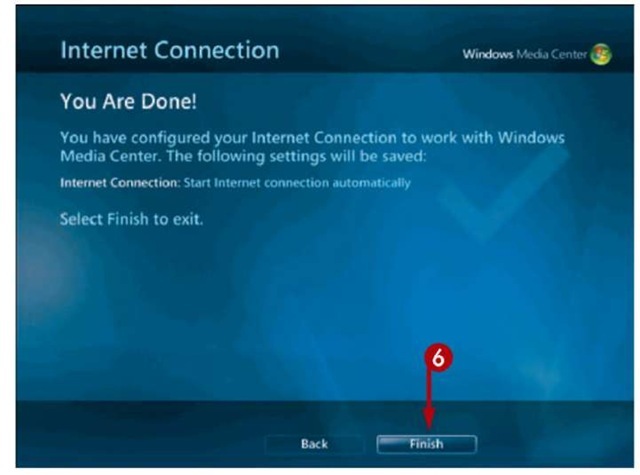
6 Click Finish.
Tips
Attention!
If you plan to use your Windows Media Center PC to watch television, assuming you have installed the necessary hardware (such as a TV tuner) and set up your system to receive a television signal such as a cable or DSL signal, you will need to configure the TV signal. To do so, click Set Up TV Signal in the Windows Media Center Setup screen and follow the onscreen instructions.
Did You Know?
Windows Media Center is designed to work in conjunction with a remote control, which can greatly enhance the experience of using your Windows Media Center PC to watch television. You can purchase special remote controls designed to work with Windows Media Center at any number of retail outlets. For details on how to use the remote control, see Windows Media Center’s help information.
A key aspect of any home-entertainment center is sound — which is profoundly affected by the system’s speaker setup.
The speaker setup you choose will depend on a few factors, including the capabilities of your Windows Media Center computer’s audio hardware, the number of speakers you have, and whether or not those speakers are wirelessly connected to your computer (or, if applicable, to your audio receiver).
You access the Speaker Setup settings from the Windows Media Center Setup screen. To open this screen, scroll to Tasks in the Windows Media Center Start screen and click Settings. The Settings screen opens; click General. In the screen that appears, click Windows Media Center Setup.


Set Up the Speakers
1 In the Windows Media Center Setup screen, click Set Up Your Speakers.
2 In the screen that appears, click Next.

3 Click the speaker configuration that most closely mirrors your own.
4 Click Next.

5 To test your speaker setup, click Test.

6 Click Finish.
Tip
Did You Know?
Suppose you used your Windows Media Center computer to record a program, but rather than watching it in the den, where the computer is housed, you want to watch it in your bedroom. The use of a special device called a Windows Media Center Extender enables you to do just that. You can install a Windows Media Center Extender on the TV in your bedroom, and then use that TV to connect to your Windows Media Center PC via your home network.
