You can use Windows Media Center to watch television, provided you have a TV tuner installed on your PC. (Note that you will be able to receive only those channels that the other televisions in your home receive. For example, if your other TVs use a basic cable package, those are the channels that will be available on your Windows Media Center machine.)
To enhance your viewing experience, Windows Media Center enables you to pause a live television program — for example, to answer a telephone call. When you are ready to return to the show, you can resume watching, fast-forwarding through the commercials until you catch back up with the live broadcast. These buttons (along with channel, volume, mute, play, stop, and rewind buttons) are accessible via onscreen controls or from the remote control.
The easiest way to determine what television programs are on is to use the Windows Media Center Guide.

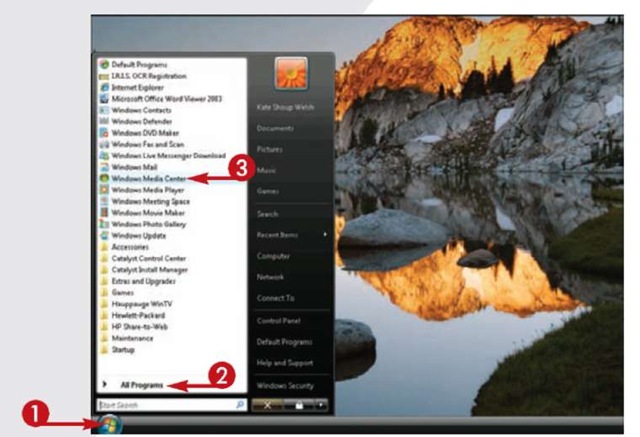
1 Click Start.
2 Click All Programs.
3 Click Windows Media Center.

4 In the Windows Media Center Start screen, scroll to TV+Movies.
5 Click Guide.

6 Click Guide.

7 Locate the program you want to watch and click it.
Windows Media Center switches to TV mode.
TIP
Attention!
Before you use the Guide, which displays programming information in a grid format, listing the date, time, channel number, channel name, and program title, optimize it to match your television service provider’s listings. To do so, scroll to Tasks on the Windows Media Center Start screen, click Settings, click TV, click Set Up Guide Listings, and follow the onscreen instructions. (Note that on occasion, TV service providers update their Guide listings; to ensure that your Guide’s listings match, download the latest listings by scrolling to Tasks on the Start screen, clicking Settings, clicking TV, clicking Guide, and clicking Get Latest Guide Listings.) To resolve Guide-related issues, see Windows Media Center’s help information.
