Technique
Save Time By
Using your own pictures for your Windows desktop or screensaver
Burning pictures — or even an entire slideshow — on a CD
Retrieving deleted pictures from your digital camera
Have you ever deleted a picture on your digital camera accidentally? Did you know that the easiest way to get that picture back (if it’s possible at all) is by running an undelete program on your PC?
Yes, you read that right. You can undelete a picture on your camera from your PC. It’s easy, it’s cheap, and it’s so fast you won’t believe it.
If you’re running out of room on your hard drive and the problem is too many pictures, don’t waste your time with compressing and selectively deleting the files you no longer want. Instead, get a CD-R drive if you don’t have one already, and simply move a big bunch of pictures to CD. They last longer, and the whole procedure takes just a few minutes.
You may already know that you can view all the pictures in a folder as a slideshow. But you can also do these other things with your pictures:
Burn a CD with a slideshow.
Play the CD/slideshow on any Windows computer, not just a computer with Windows XP.
Use all the pictures in a folder — or even a bunch of folders — for a screen saver. The screen saver randomly picks a picture, shows it on the screen for a while, and then moves on to another randomly chosen picture.
I show you how to do all that and more in this technique.
Putting Your Pic on the Desktop
Do you have a favorite picture that you would like to use as your Windows XP desktop?
Here’s the fastest way to do it:
7. Choose Start My Computer and navigate to the picture you want to put on your desktop.
2, Right-click the picture and choose Set As Desktop Background.
Your Windows desktop may look great. If so, you’re done!
More likely, the picture you’ve chosen appears distorted (as shown in Figure 41-1).

• Figure 41-1: Usually, pictures pressed into service on the desktop are quite distorted.
3, If you don’t like the appearance of the picture, right-click any open spot on the Windows desktop and choose Properties Desktop.
You see the Desktop tab of the Display Properties dialog box.
Usually pictures appear distorted because Windows assumes that you want them stretched to fill the available space on the desktop. In fact, you have three options; you can stretch, center, or tile the image.
4 From the Position drop-down list, pick one of the position options.
If you choose Center, you can specify the color of the desktop that surrounds the picture.
In Figure 41-2, I chose to have the picture centered and to have the part of the desktop not taken up by the picture to be black.

• Figure 41-2: Centered picture, black color. 5, Click OK.
You may be tempted to put active content on your desktop — Microsoft’s creepy-crawly stock ticker or perhaps a constantly updated Web page. Don’t do it. See Technique 14 for details.
Using Your Pictures for a Screen Saver Slideshow
I talk about this nifty (and little-known) Windows XP feature in Technique 14. Here’s the whole story on the My Pictures Screensaver.
Windows XP has a built-in screen saver that automatically cycles through all the pictures in a folder. In fact, it can cycle through all the pictures in a folder and all its subfolders. Don’t know about you, but on my PC, that can be one whole heckuvalot of pictures!
This feature rates as one of my favorites because old pictures tend to get buried. You shoot them, look at ‘em once or twice, and never see ‘em again. But if you use this screen saver, everything old is new again — even those really, really bad shots of Aunt Mildred — which, come to think of it, could be a good thing or a bad thing.
To use your pictures for a screen saver slideshow, follow these steps:
7. Right-click any empty spot on the desktop.
2. Choose Properties Screensaver.
The Screen Saver tab of the Display Properties dialog box appears.
3. In the Screen Saver drop-down box, choose My Pictures Slideshow. Then click Settings.
The My Pictures Screen Saver Options dialog box appears (as shown in Figure 41-3).
4. Click Browse and navigate to the folder that contains pictures you want to use for the screen saver.

• Figure 41-3: Control the pictures here.
Pictures are randomly selected from the chosen folder as well as any subfolders within the chosen folder.
5, Click OK.
The Display Properties box appears again.
6. Click OK again.
Your screen saver is ready for use.
Burning Pictures on a CD
Do you have about a hundred gajillion pictures on your PC eating up hard disk space?
Yeah. I thought so.
If you have a CD-R, CD-RW, DVD-R, DVD+R, DVD-RW, or DVD+RW drive, burning those pictures onto a CD, where they’ll last for decades, is very easy. A CD certainly lasts longer than your hard drive, providing you don’t gum it up with one of those sticky CD labels (see Fred Langa’s experiences at www. informationweek.com/story/showArticle.jhtml? articleID=15800263&pgno=2). I talk about backing up files in Technique 60.
Burning pictures couldn’t be simpler:
1, Make sure that your CD-R, CD-RW, DVD-R, or DVD-RW drive is installed and working.
2. Start Windows Explorer. (Just choose, say, Start My Pictures or Start My Computer.)
3. Navigate to the pictures you want to burn.
If you’re in a picture or photo album folder (as shown in Figure 41-4), Copy to CD appears in the Picture Tasks list.
You can manually change a folder’s type — in particular, you can turn any folder into a picture or photo album folder. For details, see Technique 20.
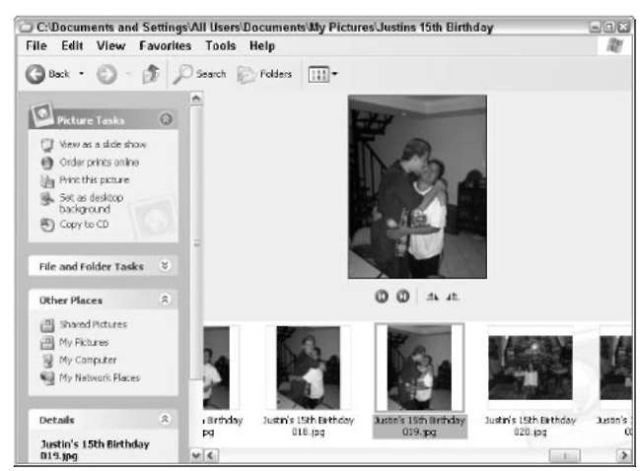
• Figure 41-4: A photo album folder.
4, Select the picture(s) you want to burn; then click Copy to CD in the Picture Tasks list. If Copy to CD doesn’t appear in the list, right-click one of the selected files (or folders) and choose Send To CD Drive.
A small CD icon appears in the notification area, next to the clock.
5, Keep moving around Windows, gathering pictures that you want to burn.
In spite of what the Picture Task list and right-click menu say, Windows actually copies the files you select to a staging area — a place on your hard drive that holds files temporarily, before you burn them to CD.
6, When you’re done gathering files, choose Start My Computer your CD burner drive (whichever drive letter that is).
Windows shows you the contents of the CD’s staging area, as shown in Figure 41-5.
7 Put a recordable CD in your CD burner and click Write These Files to CD.
The CD Writing Wizard appears.

• Figure 41-5: The CD burner’s staging area.
8, Type the name you want to be burned on the CD; then click Next.
If you’ve chosen too much data — too many pictures — the wizard alerts you (as shown in Figure 41-6).

• Figure 41-6: Can’t fit ten pounds of pictures in a five-pound sack.
9, If you have too many pictures selected, don’t do anything with the wizard. Instead, go back to the staging area and start deleting files or folders (right-click and choose Delete) until you’re under the size limit.
Don’t worry — you aren’t deleting the pictures. You’re just removing them from the staging area.
Unfortunately, neither the wizard nor Windows offers a handy list of folder sizes or suggestions for what to trim. What you can do is right-click a folder, choose Properties, and see the folder’s size. For example, the folder shown in Figure 41-7 is 46.2MB, which takes up about half of an 80MB CD.

• Figure 41-7: The only way to see a folder’s size is painstakingly slow.
10. When you think that you’ve deleted enough files or folders, go back to the wizard, click Retry Writing the Files to CD Now (refer to Figure 41-6), and then click Next.
If you still have too many pictures selected, you get the warning again. Sooner or later, you have your picture collection trimmed down to the point where it can fit on the CD. At that point, the wizard starts writing files to the CD. Depending on the speed of your burner, it can take 20 minutes or more to burn a full CD.
11. When the wizard finishes, click Finish.
The wizard removes all the files from the staging area.
12. Immediately try looking at the pictures on
the CD.
Chances are very good that they’re in excellent shape. Oh, and don’t forget to label the CD with a Sharpie marker.
Burning a Slideshow on a CD
If you followed the instructions in the preceding section, you have a CD filled with pictures. Plop that CD into any computer that has Windows XP on it and you can use the many Windows XP features to look at the pictures, copy them, and so on. In particular, viewing all the pictures in a folder as a slideshow is easy — just open the folder in Windows Explorer and choose View As Slideshow.
But what about your friends who don’t have Windows XP? If you send the CD to people who don’t have XP installed, they can open the files, or (on most versions of Windows) view thumbnails of the pics. But they’ll have a devil of a time watching the pictures as a slideshow — a feature that older versions of Windows simply don’t have.
Fortunately, if you have the foresight, you can burn the CD as a slideshow — one that runs on any version of Windows. This technique is quick, efficient, and surprisingly easy to perform after you figure out what to do.
To burn a slideshow to a CD, follow these steps:
1. Start Internet Explorer and go to www.
microsoft.com/windowsxp/pro/downloads/ powertoys.asp.
2. Download the Slideshow.exe file.
This is more complicated than it should be. The main PowerToys page identifies this particular PowerToy as the CD Slideshow Generator. The program listed for download on that page is
called Slideshow.exe, but when you download it, you discover that the file is really called
SlideshowPowertoySetup.exe. Argh.
3, After SlideshowPowertoySetup.exe is downloaded, run it.
Windows steps you through a very simple installation wizard.
The CD Slideshow Generator isn’t a separate, stand-alone program. Instead, it works by inserting itself as an extra step in the CD Writing Wizard.
4 Follow Steps 1 through 7 in the preceding section (“Burning Pictures on a CD”) to gather the pictures you want to burn on the CD and start
the CD Writing Wizard.
5, Click Next on the first screen of the CD Writing Wizard.
You see a new option to add a picture viewer to the CD.
6, Click Yes, Add A Picture Viewer; then click
Next.
The CD Slideshow Generator adds three files to the CD being burned (as shown in Figure 41-8).

• Figure 41-8: The CD Slideshow consists of three additional files burned to the CD.
7 Follow Steps 8 through 11 in the preceding section (“Burning Pictures on a CD”) to continue burning the CD.
8, After you finish creating the CD Slideshow, test the CD by putting it into a machine that’s running an earlier version of Windows.
A slideshow, such as the one shown in Figure 41-9, appears along with a very simple set of control buttons in the upper-left corner. The slideshow runs all by itself if you don’t push any buttons or click anything on-screen. However, you can use the control buttons or arrow keys in the obvious way to move from picture to picture.

• Figure 41-9: This slideshow runs on any version of Windows.
Recovering Deleted Pictures on Your Camera
Tell me whether this has ever happened to you
I just clicked the wrong button on my digital camera and deleted all the pictures I’d stored. I thought I had selected just one file, but my not-so-nimble fingers were working in preprogrammed mode, far faster than my brain. The net result: an entire compact flash memory card wiped out.
Surprisingly, unless your camera manufacturer specifically has a program set up to do it, the fastest, easiest, best way to undelete files on your digital camera is through your PC.
Lots and lots of programs on the market claim to resurrect dearly departed digital image files from your camera. I’m sure most of them work (although I’ve bumped into several that don’t, at least on my cameras).
But I’ve only hit one company that has the guts to let you download its software and use it to bring back two pictures for free. If you want to undelete more, you have to pay $39.95 for the program. But the two-shot demo version of File Rescue Plus doesn’t cost a thing. It’s cost effective and saves time, too. Hard to beat.
Here’s how to test drive File Rescue Plus:
1 Start Internet Explorer and go to www. softwareshelf.com.
2. Pick your location and/or language, and then click File Rescue Plus.
3. Fill out the information form, making sure that you choose File Rescue Plus as the Product Download.
4. Click Submit.
5. Follow the directions to download
FileRescuePlusDemo.exe.
6. After the download has finished, double-click
FileRescuePlusDemo.exe.
Follow the short installation wizard.
7 Connect the camera that contained the recently deceased picture(s).
8. Choose Start All Programs Software Shelf File Rescue Plus to start File Rescue Plus.
The program asks about the File Scan mode (as shown in Figure 41-10).

• Figure 41-10: You want to scan for deleted pictures.
9. Click Picture Rescue; then click OK.
File Rescue Plus asks you which drive to scan.
10. If you aren’t sure which drive to use, choose Start My Computer and look for your camera.
11. Choose the drive that corresponds to your digital camera, and then click OK.
Fire Rescue Plus wants to know if the drive has been reformatted. Not likely.
12. Click the Partition (Drive) Has Not Been Reformatted . . . . Then click OK.
Fire Rescue Plus offers to show you thumbnails of the deleted files.
13. Click Show Me a Thumbnail of the Pictures Available to Be Recovered; then click OK.
The first time I saw this happening, I could hardly believe my eyes. Fire Rescue Plus goes into the camera, reconstructs the deleted files, and then presents them to you (as shown in Figure 41-11). This process takes a while, so be patient.

• Figure 41-11: Fire Rescue Plus reaches into the camera and reconstructs the files.
14. Click the file (or files) you want to undelete; then click the icon on the main toolbar that looks like a computer monitor with a life preserver in front of it. (I’m tempted to talk about computers as boat anchors, but never mind.)
Fire Rescue Plus asks where you want to put the reconstructed file (as shown in Figure 41-12).
If you put the recovered file back in the camera, you may overwrite a different deleted picture in the process. Only save restored pics back to the camera if you want to keep them on the camera.

• Figure 41-12: Save the resurrected file.
15. Pick a location on your PC, give the file a name, and click Save.
The file is reconstituted and put in the location you choose. You can verify that the picture is alive and well by using Windows Explorer (as shown in Figure 41-13). Chances are good that you can see the picture by using the camera’s controls as well.
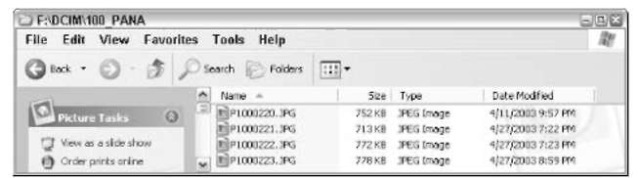
• Figure 41-13: The picture is alive and well.
