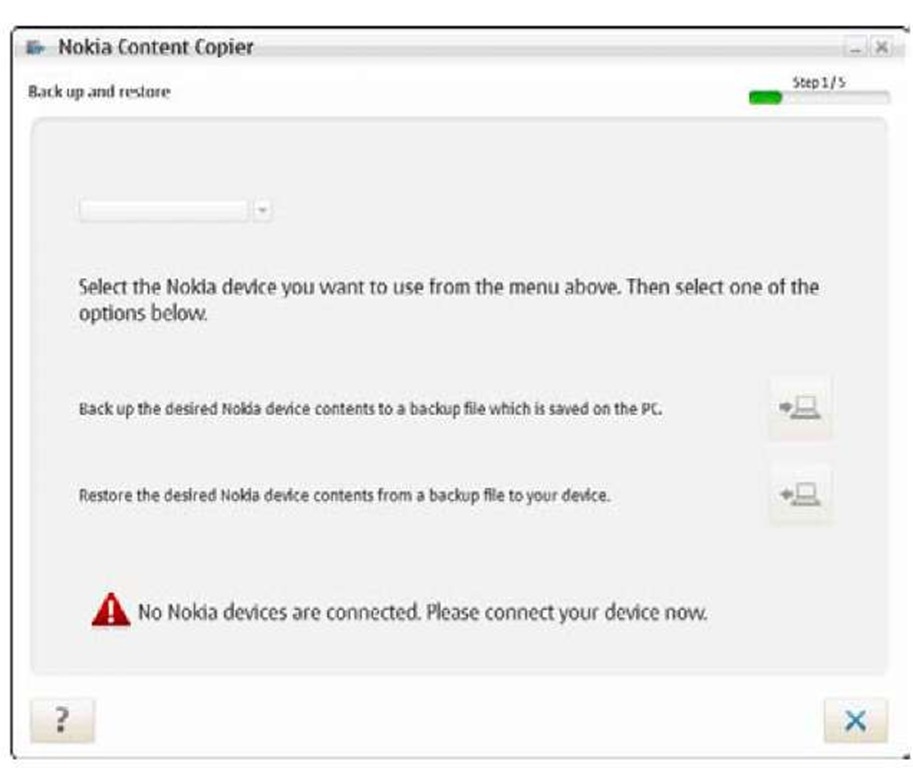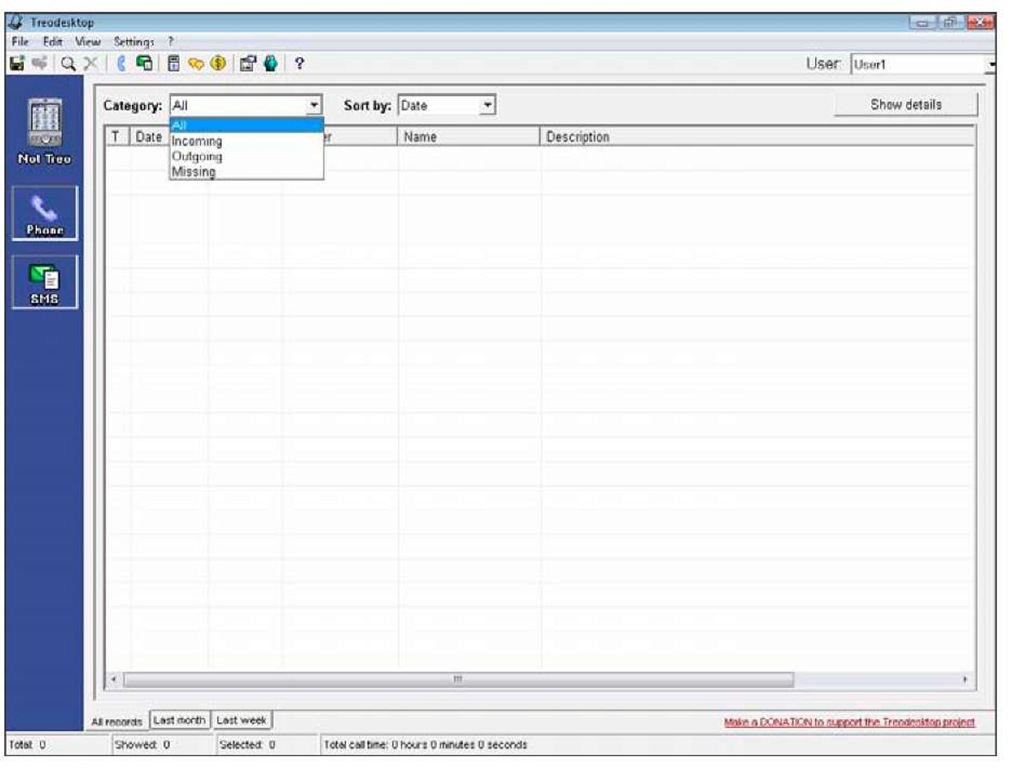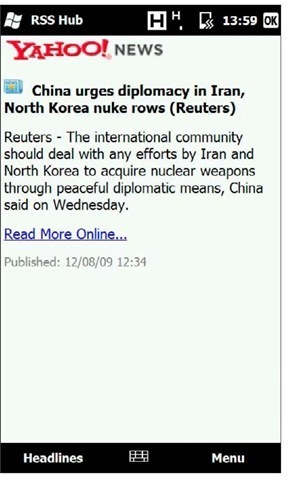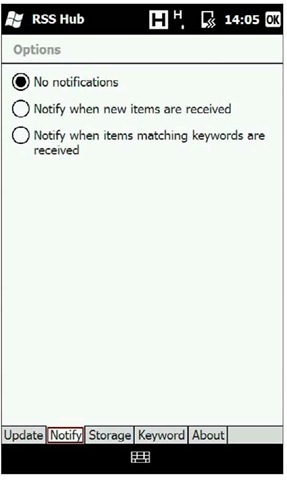Getting Other Platforms to Coordinate
This topic demonstrates how you can synchronize your wireless device if you are using the Windows Mobile operating system, but it’s worth remembering that all mobile device platforms offer this capability as well.
Each platform has its own proprietary software package that allows you to transfer data (e-mails, contacts, files, pictures) between your computer and the wireless device. In most cases, this is done using a USB connection. I recommend using the documentation provided for your wireless device that will certainly show you how to set up synchronization.
Generally speaking, your wireless device ships with a CD-ROM that allows you to install the necessary software on your computer. Once you connect your phone to the computer using USB, your computer automatically launches and recognizes the wireless device.
For example, if you are using a Nokia N95, a suite of applications is provided to let you synchronize your data quickly and easily, as shown in Figure 3-5. Not only do these proprietary applications provide you with synchronization tools, but also additional applications to help you handle other often-used features, such as for photos and music.
If you are using a Palm-based wireless device, such as the Treo, you can use Treo Desktop to synchronize your data, as shown in Figure 3-6. This device is a little more complicated, as it also requires you to have Palm desktop installed, along with a sync user. In other words, you need two separate applications to sync your device!
Figure 3-5:
Nokia also allows you to synchronize files, music, and photos.
Figure 3-6:
For Treo, you need two applications to synchronize data.
If you want to synchronize your device wirelessly, you’ll need to make sure that both your computer and the wireless device support Bluetooth technology.
Using RSS Feeds
When wireless devices first became the rage, there was a program called AvantGo that was extremely valuable to users. It allowed you to take reading material when you traveled, or to update the information from your device while you were on the road over a wireless connection and read a miniature version of the newspaper.
Of course, like all good ideas, it became copied and was soon made obsolete by its peers. This is the sad story of AvantGo, which was made redundant and eventually stopped publishing in June 2009. Though there are a number of imitators available to take AvantGo’s place, the most useful application for obtaining information on the go is the RSS feed.
This publishing format is a widely used standard for publishing Web content -including blog posts, news articles, and multimedia – as an XML file or feed that can be read by a reader on your desktop computer or wireless device. Likewise, you can also "subscribe" to RSS feeds on Web sites that allow you to track its content easily from your e-mail client or an RSS reader.
Similar to AvantGo, an RSS reader (such as RSS hub) allows you to select content sources (for example, Yahoo and BBC News) called channels to which you can subscribe. Using your wireless network connection, you can update the channel’s content, which is displayed as a list of entries, as shown in Figure 3-7.
By double-clicking the article header, you can obtain the first few lines of the article as shown in Figure 3-8, followed by a link, which can be clicked to display the rest of the article in your device’s Web browser.
Figure 3-7:
Each channel provides a list of its latest content in an easy-to-follow format.
Figure 3-8:
An article header saves bandwidth by displaying just a bit of the article.
Using RSS Hub on a wireless device
A number of RSS readers are available for use with wireless devices. Most of them offer a similar group of features; the right one really depends on your personal preferences. I choose to use RSS Hub because it was included on my wireless device and satisfies my requirements for getting information quickly.
To use RSS Hub on Windows Mobile:
1. Click StartOWebORSS Hub.
The program launches and displays All Categories.
2. Click Refresh to update each channel in the list for the category.
If you wish to organize your categories, click MenuOCategoriesO MenuONew. You can also use this menu to rename an existing category by clicking it and selected Rename, or to delete it by clicking Delete.
3. Using your preferred input method, enter a name for the category.
4. Click Done.
The new category appears in the list of categories.
5. To change categories, return to the list of channels and click the desired channel.
6. Click MenuOChanelOChange Category and select the desired category.
7. Click OK.
If you sort the list of channels using the drop-down menu, as shown in Figure 3-9, the new category appears.
8. Select the desired category.
The channel now appears in a filtered list.
Figure 3-9:
Channels can be sorted by category.
To add a new channel to RSS Hub:
1. Choose StartOWebORSS Hub.
The program launches and displays All Categories.
2. Choose MenuOChannelONew. The New Channel Wizard appears.
3. Select how you wish to select your new channel.
If you do not know the Web address to the channel’s RSS feed, you can either search for the channel or choose from a list of known channels. Click Next.
4. Use the scroll bars to select the channel(s) to select, as shown in Figure 3-10.
5. Click Finish.
The newly selected channel(s) appear in the list of channels.
If you have an unlimited data plan and have the necessary battery life on your phone, you may want to set RSS Hub’s options to auto-update feeds. This is of value if you find that you like to catch up on the news and read RSS feeds regularly. The advantage is that the information is always up to date (you can determine how often it is refreshed), but it can also be a disadvantage. First, if your data plan is not unlimited, you must watch that you do not download too often lest you go over your allotment for the month. Also, every time your mobile device performs a content refresh, it uses battery power. If you need to use your phone frequently during the day and don’t have the ability to charge your device until the end of the day, this could waste valuable batter life.
To set auto-update settings, from RSS Hub, do the following:
1. Choose MenuOOptions.
2. From the Auto Update Mode drop-down, select the desired update cycle.
3. Using the next group of drop-down menus, select the frequency for the automatic update.
Figure 3-10:
RSS Hub displays an impressive list of preselected RSS feeds.
4. Click the Notify tab.
5. Select how, or if, you should be notified of new content.
6. Click OK.
This button is located at the upper-right side of your mobile device, as shown in Figure 3-11.
Figure 3-11:
Want to validate your changes? Look up, and to the right, while you’re at it.
Hopefully, now you have a good idea on how to keep your wireless device up to speed — and in sync with your desktop computer. Having a wireless device that has information, such as e-mail addresses, that isn’t available when you use your desktop can be pretty frustrating. Save yourself some time, tears, and gray hair by making sure the two have the same information.