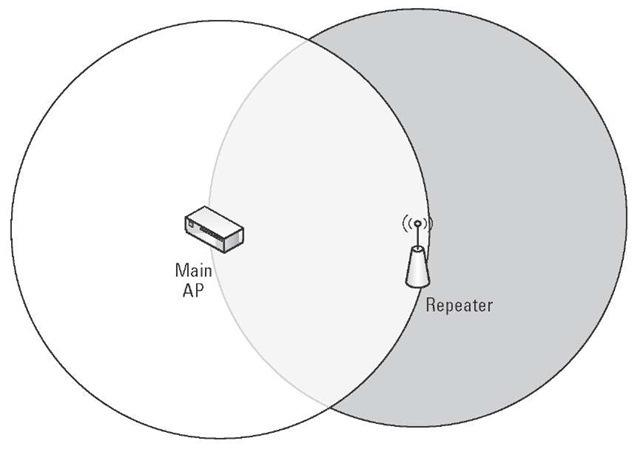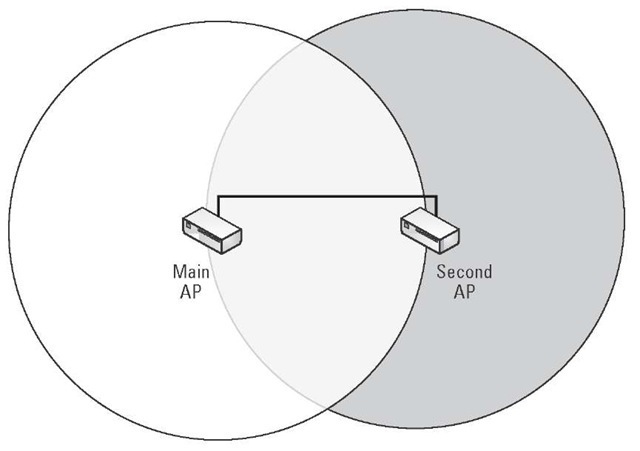Expanding Your Wireless Network
Before you go thinking "my house is so big, one access point will never be enough," give it a try. You might be surprised at what one access point will do, especially if you’re using 802.11n.
If that one access point leaves you with dead spots in your house, try moving the access point around (if you can), to see if that helps. Turning an access point 90 degrees can make a difference. If that doesn’t clean up those pesky dead spots, then you have to look at alternatives.
Upgrading your antenna
Your access point may have removable antennas, in which case you can try to find a better antenna. The short, plastic antennas that are what you probably got with your access point (the highly technical term for these are a rubber ducky antenna) are optimized to spray radio energy in all directions such as a big sphere. Other antennas are made to spray in one direction, or in a doughnut shape.
Changing your antenna is becoming a less attractive option as time goes on. Some access points have moved to internal antennae, and with the multiple antennas in 802.11n, replacing several antennae is just a pain. Adding more devices is becoming so cheap that worrying about your antenna is probably not worth it.
Repeaters and range extenders
The easiest approach is to add repeaters, or range extenders, to your network. These devices listen to the existing wireless network and rebroadcast the signal. Because of this, you can expect a repeater to increase your wireless range by about 150 percent in one direction, as shown in Figure 2-3.
Figure 2-3:
A wireless range extender in action.
Wireless range extenders are the easiest way to get what you want, even though they’re not the most efficient way about going about it. As you can see from Figure 2-3, the range extender has to be inside the coverage area of the main access point (white circle). This scenario has a fair bit of overlap between the two radios: a large part of the extended coverage area (dark circle) is already covered by the main access point.
When shopping for range extenders, also remember that some wireless access points can be configured as a repeater, which is the same thing. They both do a fine job of extending the signal, but knowing that you have the two options helps you comparison shop.
Creating multiple access points
The solution that gives you the best range is to use multiple access points and then to bridge them together. Figure 2-4 shows how this works.
Figure 2-4: How to connect multiple access points.
This option reduces the overlap between the two wireless zones because the two access points don’t have to see each other over the wireless network. However, the two access points must somehow be connected over the wired network. Given that the benefit of wireless is avoiding wires, this option is cumbersome to set up. Figure 2-4 does show some overlap between the two access points, so that there is no dead zone between the two.
Multiple access points can also be helpful if an entire floor is inaccessible from the main access point. A repeater won’t work in your basement if the signal isn’t strong enough, and your only option might be to run a cable between two access points.
Dealing with Wired Devices
After all this talk about wireless, you still have to deal with some wires. You may have a PC or a video game console that doesn’t have a wireless adapter.
Consider replacing your computer with one that has built-in wireless capability. But if you can’t do that, you got three options:
Wire it, upgrade it, or bridge it.
Wiring a computer
The first option is to simply embrace your device’s lack of wireless and run a cable from your router to computer. Your router probably has a switch built in, which is a device that’s there to provide several wired ports. Figure 2-5 shows the switch ports on the back of a router.
Figure 2-5:
Switch ports on the back of your router.
In theory, wiring a computer is easy. If your computer is in the same room as the router, then run a cable of appropriate length between the two devices, and you’re set. If your computer is in another room, you’ll have to think of the least disruptive way to get there. The cable simply plugs into one of the switch ports on the router on one end, and into the Ethernet port of your computer on the other.
Run the cable along the baseboard of your wall if you can, or under a strategically placed rug. Avoid bare cable, it just looks bad and people tend to trip over them, especially when carrying fragile things. If you do have to drill, try to drill in closets to avoid an ugly mess.
Speaking of cable, you want Ethernet cable rated at category 5e. You may also see category 6 cable or some fancy thing with connectors coated in precious metals, but for a home network you’d just be throwing your money away. Even better, find a friend with cabling experience to do the work for you in exchange for dinner.
Wiring up your computer works, but you bought a topic on wireless networking, not wired networking. Unless your computer is really close to your router, avoid the mess and pick one of the other options.
Upgrading a computer
Most computers have some expansion slots that let you add peripherals, such as network cards, to your computer without having to buy a completely new computer. With this option, you go out and buy the appropriate adapter for your computer, and then install it.
The key here is to make sure that you’ve got the right adapter for your computer. Computers are getting faster and smaller, and the expansion cards follow the trend.
Desktops
Desktop computers have two options, depending on the capabilities of your computer and how much work you feel like doing.
The traditional method is to install a PCI card (that’s peripheral component interconnect, for those of you who need to know these things), which is a card that goes into specially designed slots right on the motherboard of your computer. The slots are aligned such that one edge of your card sticks outside your computer’s case, which allows for easy connection of an antenna.
Most computers that you buy will have a free PCI slot, but the only way to make certain is to check. You should see at least one blank panel on the back of your computer (it’s about 4 inches high and slightly over half an inch wide). If you open your case, you can see an empty slot for the card.
Opening the case isn’t for everyone, and improvements in the Universal Serial Bus (USB) have made it possible to get the same speeds without the hassle. If your computer has a free USB 2.0 slot then you can buy a USB-based card for around the same cost as an internal one.
Figure 2-6 shows the USB slot from a typical desktop computer.
Figure 2-6:
USB slot on a desktop.
When buying an adapter for a desktop machine, be it USB or PCI, keep in mind where your computer is and where the antenna would be. An antenna that’s buried under a pile of topics, or is stuck in a cabinet, will not perform as well as one that’s got room to breathe. I’d recommend an external antenna with a cable for PCI cards.
USB adapters are also used with laptops, so are often designed to be small. You can take a USB adapter with an integrated antenna and attach a USB extension cable to it if your desk layout hides the antenna. Your adapter might come with this cable — check the box to make sure.
Laptops
Laptops follow the same idea as desktops; however, the technologies are different. If your laptop doesn’t have wireless built in (or it’s an older technology and you want to update), then you can go down the USB route, or an adapter.
USB devices for laptops work the same way as they do on desktops, except that you want something that’s small and unobtrusive. Before you buy, look at where your USB ports are. If you dock your laptop, consider whether or not you need wireless while docked.
The other option for laptops is a peripheral card, much like the PCI card from a desktop. Laptops are a bit more refined, though; they have standard card types that plug into the side of the computer.
There are currently two popular types of laptop cards — the PC Card (sometimes called CardBus) and the ExpressCard. ExpressCards are a newer (and by newer I mean faster) version of PC Cards. The name is also better, don’t you think?
Laptops have been shipping with ExpressCard since at least 2005, so chances are you already have an ExpressCard slot. You might also have a PC Card slot. The two types of cards are available in the same width (and not compatible), so it’s not obvious from looking which one you have.
If you look at the pins inside the slot for the card (you might need a flashlight, and will certainly need to pop out the plastic holder), you find that PC Cards have a wide connector, almost 2 inches wide, and have protruding pins. The ExpressCard’s connector is slightly over an inch wide and has more of a card interface.
To make things even more confusing, ExpressCards come in two widths. One is the ExpressCard/34 which is slightly over an inch wide (34 millimeters for those of you who understand metric), and ExpressCard/54, which is about 2 inches wide. The connector is the same, but you can’t use the 54mm card in a 34mm slot! There should be a plastic guide inside the slot, though, that allows you to use the 34mm card in the 54mm adapter. Figure 2-7 shows the two ExpressCard variants.
Figure 2-7:
PC Card and PC ExpressCard compared.
When in doubt, check out the documentation that came with your computer, especially the sales brochure.
Bridging a computer
Bridging is remarkably simple — you buy a device that speaks wireless on one side and has a network jack on the other. This device bridges the wireless to the wired, so that the computer thinks it’s on a wired network, but everything it sends goes out to the wireless network.
This option is great for video game consoles, where you may not have flexibility in what you can add. Some models can behave as a bridge for use at home and a standalone access point if you and a bunch of friends decide to get together with your consoles or computers and play multiplayer games.