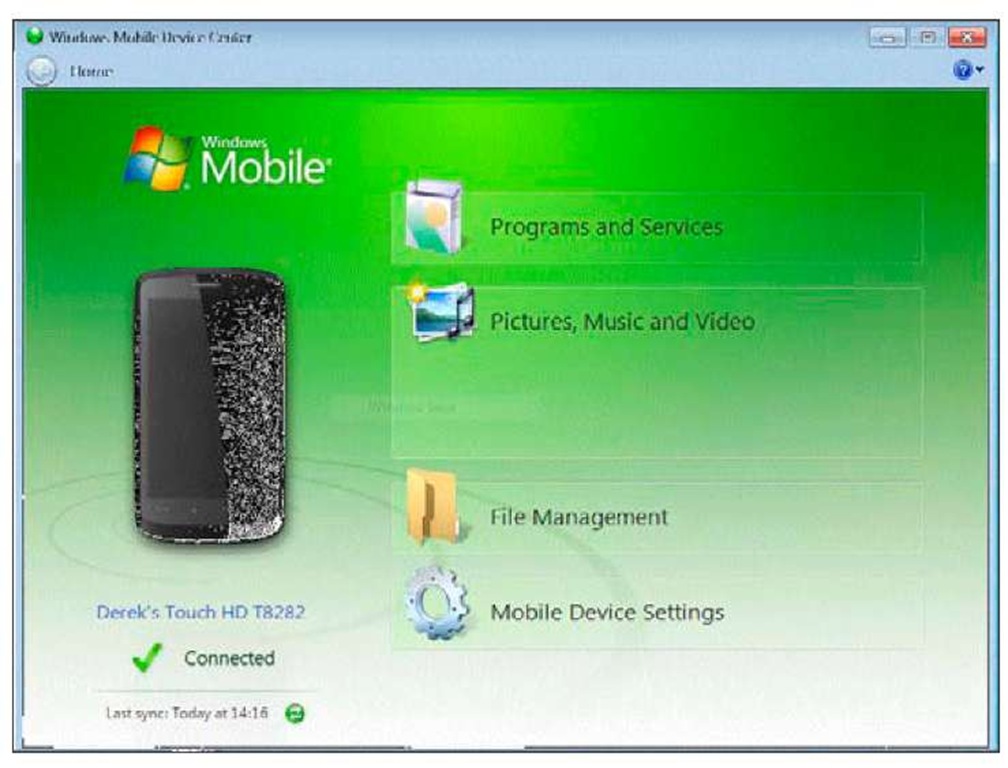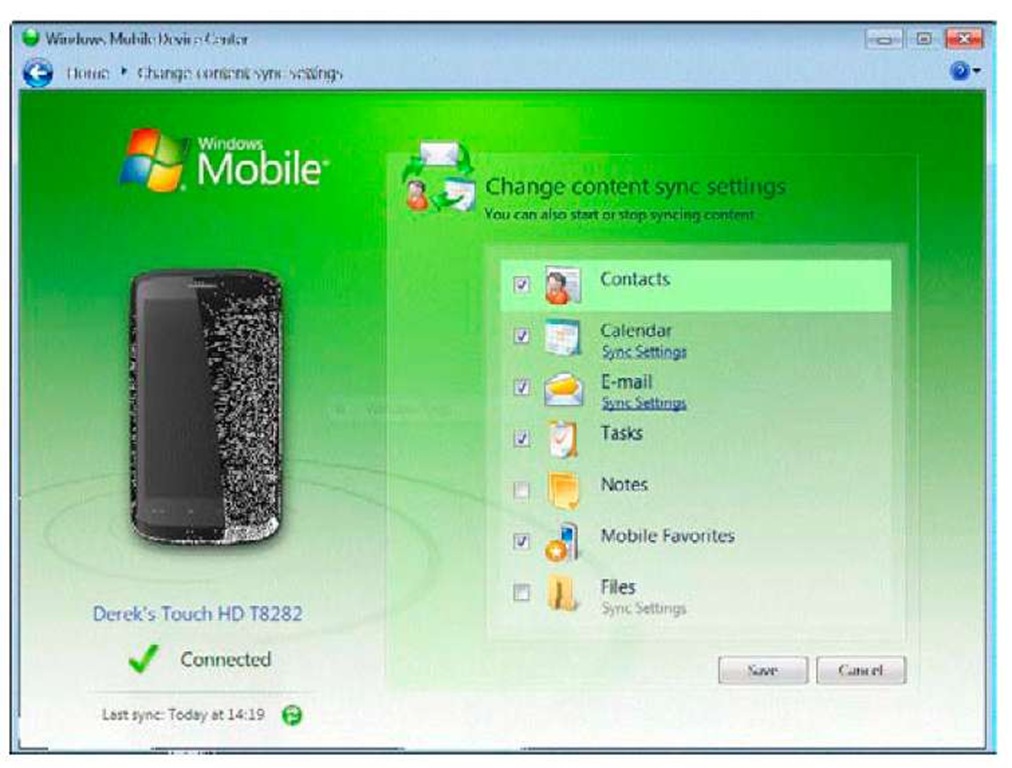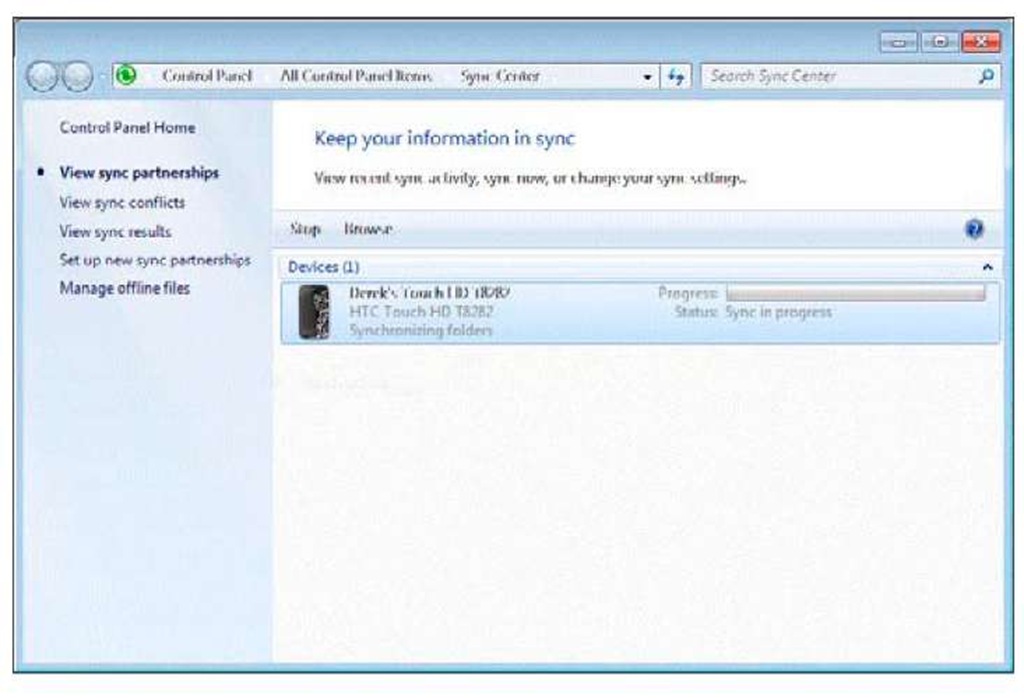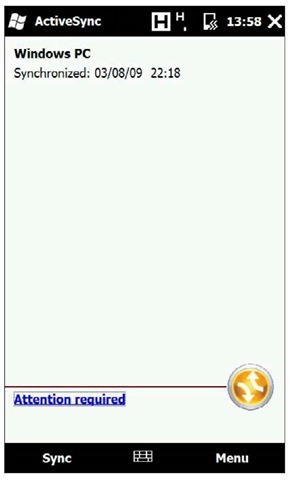I’m assuming that you’ve successfully connected your wireless device to your wireless network and are ready for the next step: actually using that wireless link to move data across the network.
In this topic, I discuss synchronizing your wireless device with information on your desktop PC. Wireless synchronization has made some progress, but it has also taken a few steps back at the same time. While that may sound contradictory, it’s very much true. For example, most systems (hello, Symbian and iPhone) don’t have any wireless synchronization options available at the time of press. Windows Mobile, on the other hand, does offer a wireless synchronization, but not everyone can use it.
I also tell you how you can add content to your wireless device (such as news and articles) using RSS feeds and your RSS hub. You can update your wireless device using the RSS hub and take reading material when you travel.
Getting Windows Mobile to Coordinate
You can synchronize your wireless device using Windows Mobile with your computer in two ways. You can
♦ Connect the device to your computer using a USB cable.
♦ Connect wirelessly and update your device.
If you are running Windows Vista, you will use the Windows Mobile Device Center to synchronize your device with your computer. The version that shipped initially with Windows Visa has been updated, so be sure to update. It’s important to make sure you have the most up to date version for compatibility with the most recent wireless devices, which is available at www.microsoft.com/windowsmobile/en-us/help/synchronize/device-center-download.mspx.
How often you synch really depends on how often you update your wireless device and computer. Personally, I tend to only sync data such as contacts and appointments, so I only need to sync when I update Outlook. However, I use my wireless or 3G+ connection to update other applications, such as RSS Hub, which I discuss later in this topic.
Running with Windows Mobile Device Center
Windows Mobile Device Center is the new and improved version of ActiveSync, which went the way of the dodo bird when Windows Vista was released. It has a much more intuitive, graphic-friendly interface that is easy and comfortable to use. The first time you plug your wireless device to your computer running Windows Vista, it automatically opens the Mobile Device Center and configures your device with Windows.
If you still need to start the Windows Mobile Device Center, here’s how to do it:
1. Choose StartOAll Programs.
2. Select Windows Mobile Device Center.
The application opens and displays the name and a picture of your wireless device, if properly connected, as shown in Figure 3-1. If no device is connected, a generic image of a wireless device is displayed and says "not connected." Your wireless device is automatically synced.
3. Select Mobile Device Settings.
4. Click Connection settings.
Make sure that Allow USB connections is selected. If you want to be able to sync wireless using Bluetooth, make sure that the Allow connections to one of the following option is selected with Bluetooth in the dropdown menu.
5. Click OK.
Figure 3-1:
Your wireless device picked up in Windows Mobile Device Center.
6. Click Mobile Device Settings.
7. Click Change content sync settings.
8. Select which content should be synced, as shown in Figure 3-2.
9. Click Save.
Figure 3-2:
The Windows Mobile Device Center lets you pick and choose what you want to synchronize.
Running with ActiveSync
You can use Microsoft’s ActiveSync software to wirelessly synchronize information between your wireless device and your desktop computer. Usually I don’t discuss Windows XP in this topic, but since there are enough users still working with this operating system, do keep in mind that you must install Microsoft ActiveSync before you can synchronize your wireless device with information on another computer on your network. You can download the latest version of ActiveSync from www.microsoft.com/windowsmobile/en-us/downloads/microsoft/activesync-download.mspx.
Before you can synchronize your wireless device, make sure the settings are correct on the ActiveSync software running on your desktop PC.
Now, let’s synchronize:
1. Click StartOAll Programs.
2. Click Microsoft ActiveSync.
The ActiveSync dialog box appears.
3. Click File.
4. Click Mobile Device, if you have more than one device connected or registered with Active Sync.
Menu of available wireless devices appears.
5. Select the wireless device that you want to synchronize, if necessary; otherwise your device appears as shown in Figure 3-3.
In this case, there is only one device, and it’s called HTC87. (Sometimes even computer stuff is easy to follow.)
6. Click File.
7. Click Connection Settings.
The Connection Settings dialog box appears.
8. Confirm that this choice is selected: Allow Network (Ethernet) and Remote Access Service (RAS) Server Connection with This Desktop Computer.
9. Click OK.
Figure 3-3:
The wireless device is ready to synchronize.
Syncing information for your wireless device
Here’s how you initiate synchronization from your handheld computer from your wireless device. Be careful, though, this shows you how to initiate the synchronization from your wireless device and not your computer; it doesn’t show how to do it on a wireless network. In other words, you need to have a USB connection to do this. Follow these steps:
1. Choose StartOSystem.
The System dialog box appears.
2. Click ActiveSync. ActiveSync screen appears.
3. Click Sync.
Your wireless device shows Connecting and then Synchronizing, shown in Figure 3-4.
When it’s done, the screen displays Not Connected. The ActiveSync software on both your PC and handheld show the last date and time they connected to each other. If the synchronization is not occurring, make sure you have a working wireless connection and that your Pocket PC is close enough to a wireless access point.
Figure 3-4:
Windows Mobile synchronizing with desktop PC.
Make sure Microsoft ActiveSync is also running on your desktop PC.
Syncing information wirelessly
You also can synchronize your wireless device by using Bluetooth wireless technology instead of a Wi-Fi connection. Bluetooth works over a much shorter range — about 30 feet — but can be an easier way to connect your handheld to your desktop PC at close distances. In addition, with the introduction of more and more Bluetooth-enabled cellular telephones, it’s also a way to synchronize information between your laptop computer and your mobile phone.