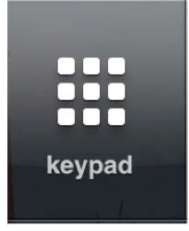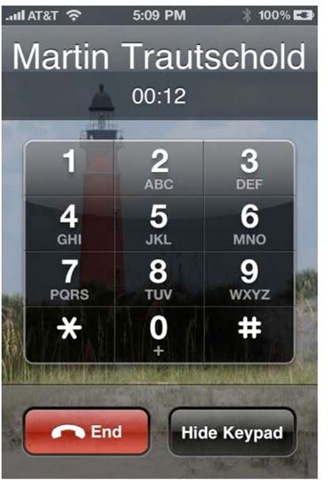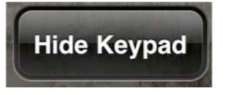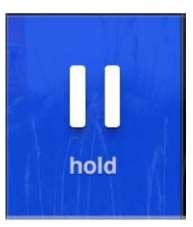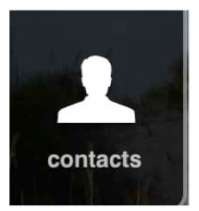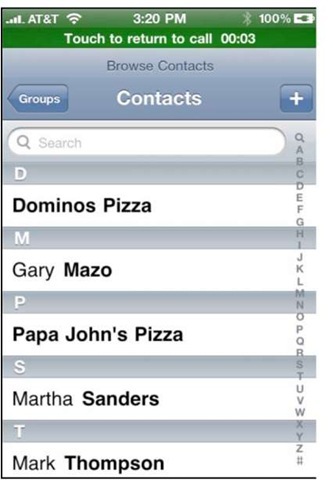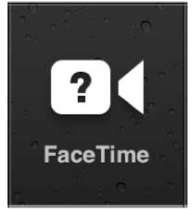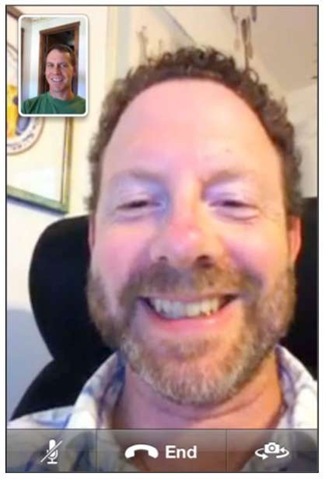You can do a number of things while your iPhone is dialing and once it is connected to the person you are calling.
All the phone functions available to you are clearly shown with the icons and buttons on the screen.
You can do the following:
■ Mute yourself
■ Dial additional numbers with the Keypad
■ Turn on the Speakerphone
■ Create a conference call by tapping Add Call
■ Start a video call with FaceTime (assuming the other caller also has an iPhone 4).
■ View your Contacts list.
NOTE: Why does the screen go blank when I hold the phone to my ear? When you are talking into the iPhone (holding the phone next to your face), the screen senses this and goes blank so you can’t accidentally press a button with your face. As soon as you move the iPhone away from your face, you will see the options.
Using the Keypad
Perhaps the number you’re calling requires you to dial an extension. Or maybe you are calling an automated answering service that requires you to input numbers for choices.
In these situations, just touch the Keypad icon and the keypad will be displayed. Input numbers as prompted.
Then press the Hide Keypad button at the bottom when done.
Muting the Call
As the number is dialing, you will see the option in the top left row to mute the call. Just tap the Mute button to mute yourself. Tap it again to turn off the mute.
TIP: When you have FaceTime enabled, you can’t see a hold button. Use the Mute icon to put the call on hold.
Using the Speaker Phone
If you would prefer to use the built-in Speakerphone on the iPhone, tap the Speaker icon.
Tap that same icon again to turn off the Speakerphone.
Putting a Caller on Hold
NOTE: You will only see this Hold icon if your FaceTime is disabled (which you do in Settings > Phone > FaceTime set to OFF). As we said above, if you don’t have a Hold icon, just tap the Mute icon instead – it will accomplish the same result.
Tap the Hold icon to put the caller on hold. Tap it again to remove the hold.
Browsing Your Contacts
Let’s say you need to browse through your Contacts list while on a call. You might need to look up someone’s e-mail, phone number or address to give to your caller. Tap the Contacts button and scroll through or search for a contact.
To return to the call, tap the top green bar where it says Touch to return to call.
NOTE: It’s a good idea to use the Speakerphone or a Bluetooth Headset while doing this (see topic 6: "Bluetooth") so you can continue to talk on the phone while searching for the contact.
FaceTime Video Call
If you are chatting with someone who also has an iPhone 4 and is on Wi-Fi, you can tap the FaceTime icon to start a video call. (You may be able to use FaceTime on a 3G cellular connection in the future, but now, it requires a Wi-Fi connection.) You will see your picture in the top left portion of the window and your caller’s picture in the main window. You will notice three buttons at the bottom: Mute, End call and Switch Camera to swap between your front-facing and rear-facing cameras.
See topic 12: "FaceTime Video Messaging and Skype" for more on using FaceTime.
NOTE: You will only see this FaceTime icon if your FaceTime is enabled (which you do in Settings > Phone > FaceTime set to ON).