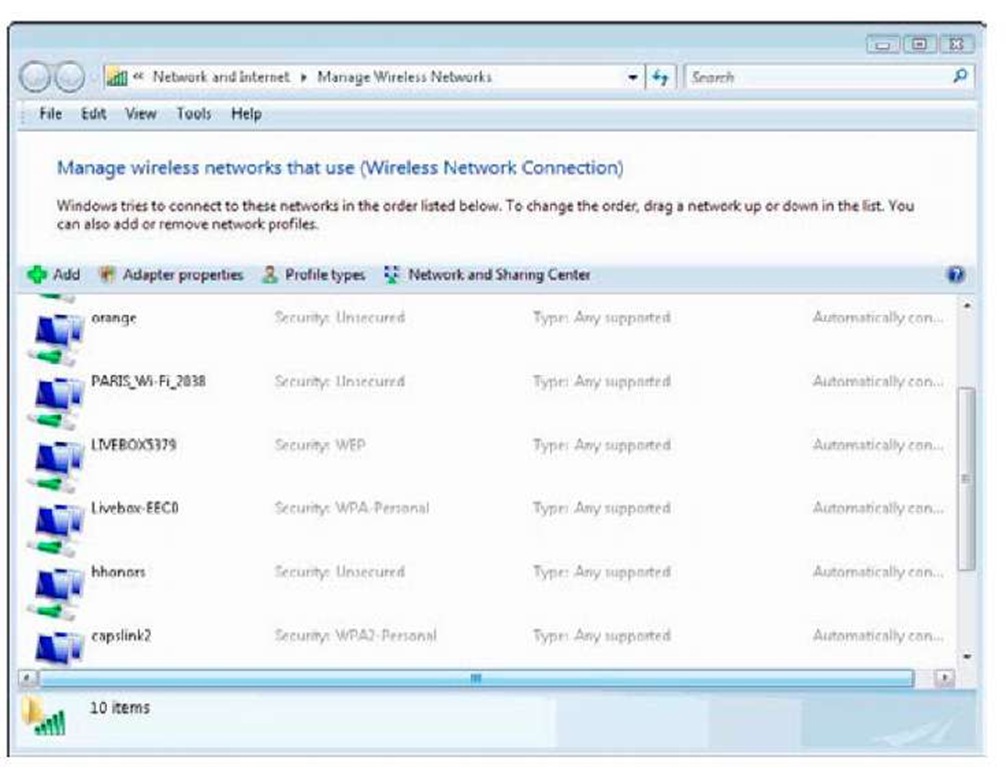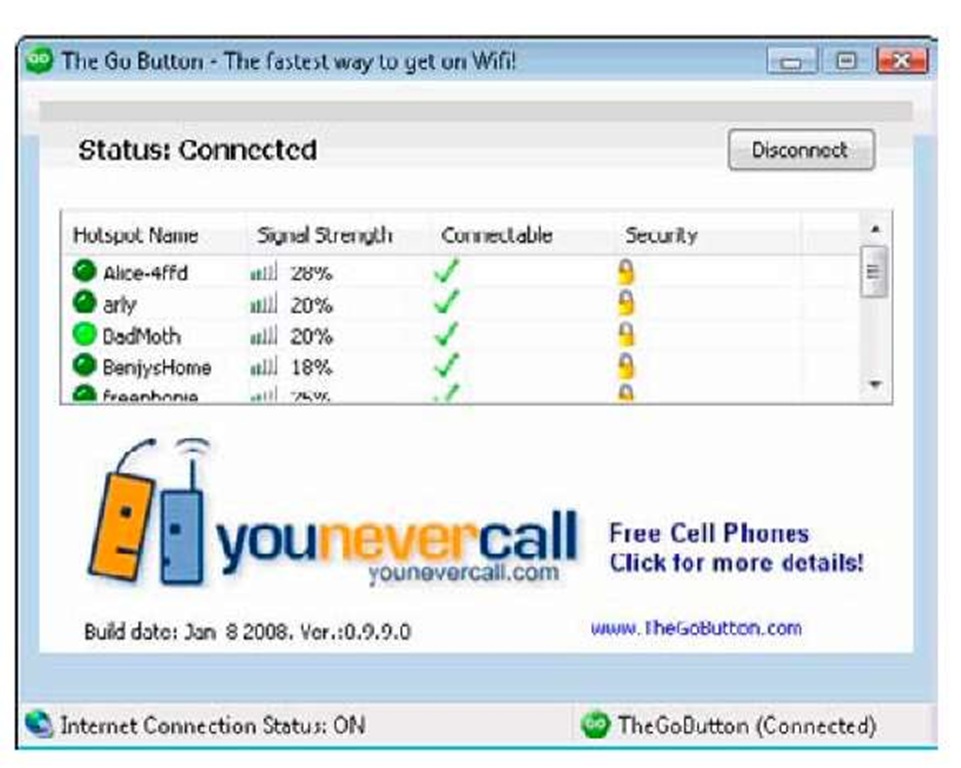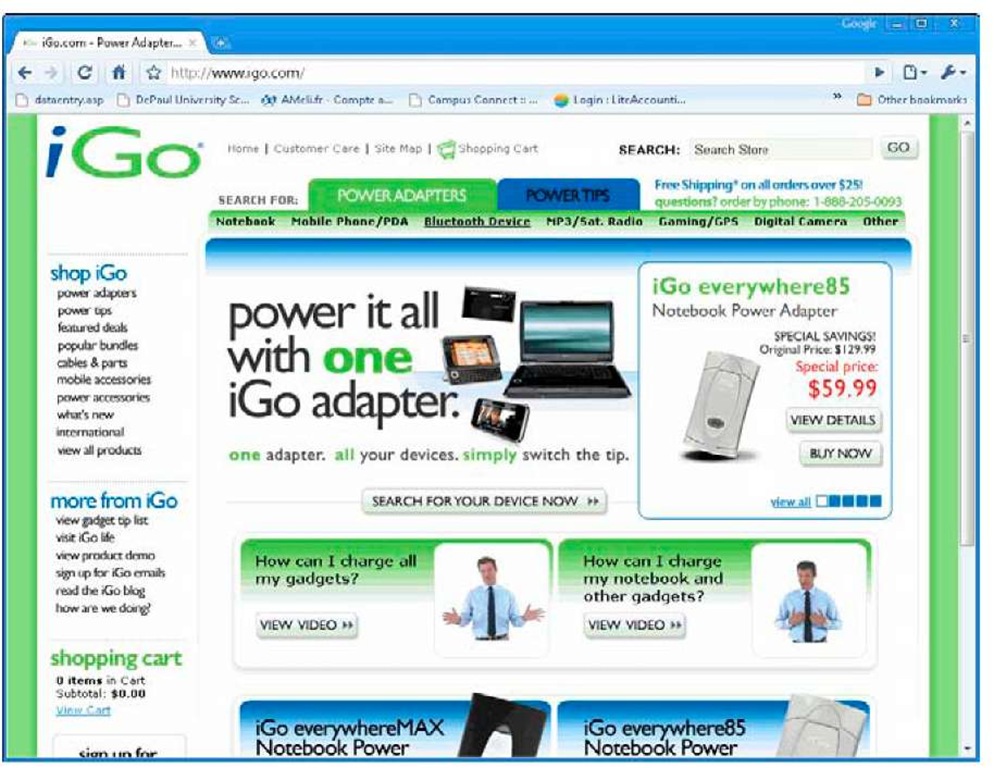If you think of the network as only being something that you have in your home, you’re missing an awful lot. Having the ability to connect your laptop PC to a network opens up whole new worlds for you. A networked laptop PC not only shares files on your home network, but connecting a networked laptop PC is also far easier while you’re on the road. In this topic, you read about a number of options that make your life on the road with a laptop a lot more convenient.
In many ways, a networked laptop PC is identical in operation to a networked desktop PC. Topics such as network security, user accounts, and basic network setup, covered earlier, also apply to a networked laptop PC. Therefore, this topic concentrates on topics that are specific to your laptop PC and its use while you’re away from home.
Discovering Your Options for Wire-Free Access
Connecting on the road is not necessarily the same thing as connecting at home. You have different options that might work better in some circumstances than in others. To some extent, the options that are best for you depend on a number of factors that you have to weigh carefully.
Before choosing your on-the-road connection options, you should ask yourself a number of questions:
♦ Do I need to be able to connect wherever I am?
♦ How important is my connection speed?
♦ Do I need real-time Internet access?
♦ What is my budget?
The following sections take a look at a number of options that are based on your answers to these questions.
Choosing the expensive option
Wireless data plans sure have come a long way over the years. With the arrival of 3G and 3G+ in the United States and in Europe, wireless broadband cards for PCs are all the rage. Most often this means setting up an account with a provider, such as AT&T Wireless, Sprint, or Verizon Wireless. With this type of service you can connect wherever there’s network service — almost any urban/suburban area and even in rural areas. If you need to get broadband service from the top of a mountain in the heart of the Rockies, then perhaps you need to learn what vacation is all about.
Each network provider offers a similar plan, but you should definitely do your homework and make sure that you pick a provider that’s right for you. You should research things like equipment compatibility with your machine, network coverage, and terms of the contract. As with most things in life, the devil is in the details.
What makes this type of connection more expensive than most other options is the service contract that you have to sign with the service provider. Not only do you get the oppressive service contract, but you might also be stuck with a rather high monthly rate and potentially limited service. For example, you may have download restrictions, in order to prevent network saturation, or your monthly fee may go up, depending on your bandwidth usage. Even though you might not think that you download a lot of data, if you enjoy streaming video or audio, then you likely use more than you think! Also, you’re likely to spend a monthly fee compatible to the price of a mobile phone subscription. Therefore, if you don’t end up using your wireless broadband card much one month, your price per megabyte becomes quite costly!
This option is good for road warriors, but it’s really not a viable option for a full-time home solution. You’ll want to enjoy the benefits of a traditional high-speed internet connection, which is still much, much faster than the speeds offered over wireless internet broadband.
Choosing somewhat limited option
If connection speed is the factor that’s most important, you probably need to consider a solution that trades off long range to provide higher speed.
Wi-Fi hotspots are pretty easy to find, especially in most large cities. Coffee shops, fast food restaurants, hotels, and even quick print shops offer access. In some cases this access is free, while in others you have to pay a small fee.
Many mobile phone providers also offer hotspot coverage on their network on a monthly or per-use basis. This option is good for those who travel occasionally or work at coffee houses.
If you have a home network, you probably already have all of the equipment you need to connect to a Wi-Fi hotspot. You know that this type of connection provides speed, but that the signal only travels a limited distance. You can’t, for example, generally expect to connect several miles away from the hotspot.
Choosing the gimme-it-all option
Okay, I can hear you saying, "I want it all." In other words, you want to connect wherever you are and you want high speed, but you don’t want to spend a lot of money.
I wish I could offer that option. What I can offer you is the good news that wireless is now a widely embraced technology in the United States, which means it’s hard to go someplace and not have a wireless connection within earshot, or phone/computer shot.
Many of these services are free, but some still require some sort of payment. Most travel-oriented places, such as hotels, airports, and convention centers, offer free Wi-Fi connections to customers. Eventually, we should get to a point where free connection is always available, even if it isn’t always the best option.
Getting Carded
Installing and using your wireless card is very similar to installing and using any other PC Card in your laptop. The process consists of three main steps, but the order of those steps depends on a number of factors. The steps (in no particular order) follow:
♦ Install the necessary driver software in your laptop PC.
♦ Insert the card into the slot on the side of your laptop.
♦ Configure your laptop for the selected service.
Reading the user manual that came with your wireless card is extremely important. That manual tells you the correct order for performing the installation steps, and the order is often dependent on the operating system version that’s installed on your laptop. That is, you may have to install the software drivers first on some operating system versions, and you may have to insert the card first on others — and this is for the exact same wireless card!
No matter what type of wireless card you use, you can greatly extend the battery life in your laptop PC by either turning the card off or removing it when it is not in use.
Using a wireless data card
If you’ve ever bought a mobile phone, you’re probably aware that each device that uses the network has to be activated before it can be used. Buying a wireless data card and installing it into your laptop is only the first part of the task.
Although different mobile carriers follow different procedures, generally once you sign up for service you have to provide the unit ID for your wireless card to the carrier, who activates the card. As is the case with cell phones, the activation is specific to a particular unit ID, and this means that if you replace the wireless card, you need to cancel the old activation and then activate the new wireless card.
Wireless data providers offer a broad range of service plans (just as they do for voice service). In general, though, you sign up for either a specific amount of monthly data transfer or a specific amount of connect time. Running over your allocation can become quite expensive, so it’s important to not only sign up for the correct plan but also to monitor your usage to ensure that you don’t run up huge overage charges. Of course, any provider worth its salt also offers unlimited plans at a robust price.
Depending on the network that you’re connecting to, you’ll likely find that the wireless cellular data card functions much like a dial-up modem, only without wires. That is, you’ll use a small application (provided by your service provider) to connect to the cellular network as needed and then disconnect once you no longer need the connection. These days, most wireless data cards are USB, so plug-and-play technology means that you’re up and running in no time.
Using a wireless network card
Using a wireless network card in your laptop is really the same thing as using your wireless home network on any of your PCs. The primary difference with a laptop PC is that it’s portable, and this enables you to take your laptop places where you can connect to other networks besides your home network. In fact, this means that the whole world of Wi-Fi hotspots becomes available to your wireless networked laptop PC.
Before you buy a wireless network card for your laptop PC, remember that many laptops now come with a wireless network adapter built in. Also, Windows Vista has quite capable wireless networking features built in, so you probably don’t need to rely on additional applications to help you locate Wi-Fi hotspots. In fact, you’re not likely to find many laptop PCs made within the past couple of years that don’t already have a sufficient network card already built in. However, if you are using a laptop PC that is older, it is possible that it might not have an integrated network card, or even more likely, it might not be compatible with today’s more advanced wireless protocols.
You may have read about wireless security in previous topics. Wireless security when you’re on the road with your laptop PC can be somewhat of a mixed bag: Some Wi-Fi hotspots are wide open, and others use the full range of available security features. In some cases you may be given a username and password that function for a limited period of time, or you may need to enter a security key to match that in use by the access point.
Even when you have all of the information that you need, making the connection can sometimes be a bit difficult — especially if you need to enter the WEP or WPA security keys, because the configuration methods for wireless network cards can be rather confusing. In the past, a third-party application may have proved helpful in managing your wireless networks on your laptop PC. However, Microsoft has gotten their act together, and Windows Vista offers a wonderful Manage Wireless Network window, as shown in Figure 1-1.
Figure 1-1:
The Manage Wireless Network window helps you keep track of all those hotspots.
Not only does it remember all those routers to which you’ve connected over time, but it remember vital connection information, such a security keys, and keeps a pecking order, so that you always connect to the right network and the right time.
Getting Out and About
Laptop PCs are made for travel, but that doesn’t mean life on the road is always easy. After all, a lot can go wrong — especially if you’re depending on your laptop to help you do business or even just keep you from becoming lost in some strange locale.
I won’t bore you by repeating a bunch of pretty obvious information, such as how attractive laptop PCs are to thieves. Rather, look at some topics that can help you get more use from your laptop while you’re on that road trip.
Finding Wi-Fi hotspots
Because this topic’s focus is on wireless topics, it makes sense to begin the discussion on traveling with a laptop PC with the subject of finding Wi-Fi hotspots. Quite simply, Wi-Fi hotspots are likely your primary means of connecting to the Internet and for sending and receiving e-mail.
A number of Web sites have lists of Wi-Fi hotspots. A quick Google search produces hundreds of hits. Some of these sites are better than others, but none of them are up-to-date enough to be your single source of information. Most of these sites depend on information supplied by volunteers, although some use lists of hotspot providers that are in some way affiliated with the site. Still, the lists do give you a starting point.
If you’re going on a road trip you may want to print out a couple of hotspot lists for your destination before you set out. That way, you have some idea of where to begin looking for an Internet connection.
Once you’re in the general area of a Wi-Fi hotspot, you have several choices for locating a usable signal:
♦ Break out your laptop PC and see if the built-in software can find the Wi-Fi signal and allow you to connect.
♦ Fire up your laptop and use a program or feature like Manage Wireless Network window to locate any nearby Wi-Fi signals and then to make a connection to one of them.
♦ Visit a Web site, such as www.thegobutton.com, and download a Wi-Fi finder. This quickly finds any free hotspots for you to connect or shows you the strongest ones available.
Of these three options, they are all equally good. Again, it comes down to a question of personal preference. There are some users who prefer using the out-of-the-box solutions that Microsoft provides. Other users may feel more comfortable using a third-party application, such as the Go Button, as shown in Figure 1-2. At the end of the day, these options all provide the same services, even if they don’t always follow the same path to get there.
Figure 1-2:
The Go Button quickly finds the availability and strength of Wi-Fi signals.
Power backup on the road
Although not strictly a wireless issue, keeping your laptop powered while you’re on the road can be a challenge. Even the most power-stingy laptops don’t last through a full day of constant use on battery power, and if you’ve opted for one of the more power-hungry units, you are lucky to get more than about two hours on a full charge.
When you’re traveling, the weight of all of your equipment can become a real issue. It seems like the longer the trip, the heavier all of those separate little power adapters and cables seem. Sure, each one might weigh just a few ounces, but when you’re dragging everything down a long airport concourse to the farthest gate, that can feel like pounds.
One way to cut down on your travel weight is to buy a single power supply that works with all of your portable devices and with the power outlets in your hotel, your rental car, or in an airplane. While it’s true that the manufacturer of your laptop probably doesn’t offer such a great power supply solution, some companies do. For example, iGo Mobility Electronics, Inc. (www.igo.com) has just such a product. You can see it in Figure 1-3.
If you’re really going out to get away from it all (but can’t quite give up on your laptop), you might want something like the Notebook Solar Laptop Computer Charger from Sierra Solar Systems (www.sierrasolar.com/manufacturers.php?manufacturer_id=144) shown in Figure 1-4. This handy unit can charge other devices like your cell phone when it isn’t powering your laptop and does good things for the planet by using solar power, too.
You may find that the higher-capacity solar charger is a good investment because it charges your laptop’s battery faster.
Figure 1-3:
The iGo Web site offers power solutions that every road warrior needs.
Figure 1-4:
Power your laptop from the sun and you never worry about finding an outlet.
Printing while on the road
Some years ago when e-mail was first becoming popular, a number of pundits predicted that we were rapidly moving toward the "paperless office" of the future. It probably would have been a good idea to invest in the stocks of paper companies at that time, because it’s pretty clear that we’re a long way from eliminating paper.
When you’re on the road, it can be difficult to find a convenient way to print those documents that simply can’t wait until you get back home. Sometimes there simply is no choice — you have to get a printout.
Carrying your own printer
There are those who like to carry their own printer with them on the road. Personally, I think it’s a great idea weighed down by reality. Even the most travel-compatible personal printers still require space in my travel bag.
If you do opt to bring along a printer, you shouldn’t expect the sort of print speed or paper-handling capabilities in a portable printer that you take for granted with a desktop printer, but then I really don’t want to try packing along my HP Color LaserJet on a trip, either.
The available models are always changing, but you can find a quick list of what’s available on Amazon.com and by searching for "small travel printers." It’s hard to stay one step ahead of technology, where new hardware is always becoming smaller, cheaper, and offering better performance.
For true road warriors, you are better served by using the print services that are available in your hotel.
Using a printing service
Another on-the-road printing option you may want to consider is a printing service such as PrintMe (www.printme.com). This service is available at some Wi-Fi hotspots, and it enables you to print to a printer at the hotspot without loading any printer drivers.
If a FedEx Kinko’s print shop is nearby, you may find their printing service pretty handy, too. See www.fedex.com/us/officeprint/main/index.html for more information on getting signed up for this service.
Printing using a USB key
Any office you visit probably has a printer you could use if only you had a way to get your document to that printer. Few people are likely to want to open up their network so you can access it, but there’s no reason you can’t use a little innovative thinking to get around that problem.
One very simple solution is to use a USB memory key such as the SanDisk MiniCruzer (www.sandisk.com), shown in Figure 1-5, to transfer your document to a PC on the network and print it from that PC. You can even open the document directly from the USB memory key so that you aren’t storing a copy of the document on the PC connected to the printer.
Figure 1-5:
A USB memory key makes it very easy to transfer data between different PCs.
USB memory keys are extremely handy because they enable you to quickly exchange data between different PCs using a very tiny package that easily fits into your pocket. All modern PCs have USB ports, and the USB key simply appears as an additional disk drive. To a great extent. USB keys have replaced floppy disk drives, and they’ve become very popular because they hold so much more than a diskette and work with any PC.
Faxing: Your last resort
If you can’t find any other way to print but absolutely must have a printout of an important document, the desperate have one last resort: sending a fax to a nearby fax machine. True, the quality of the printout probably won’t win any awards, but when you’re out of options, it pays to be resourceful.
To send a fax, you either need a modem in your laptop PC and access to a phone line or Internet access and an account with an Internet-based fax service, such as eFax (www.efax.com).
Lounging at Home
Thus far this topic has primarily focused on the mobile uses for a networked laptop PC. However, no law says you can’t have a little fun with your laptop when you’re at home. Consider the following ways that having a wireless laptop PC might enhance your home life:
♦ On a nice, summer afternoon when you’re stuck working on a report for that boss who always drops a bomb on you just before the weekend, why not take your laptop out to a shady spot in the backyard and work out there? You still can do your online research, thanks to your wireless Internet connection, and who knows — maybe the fresh air will inspire you.
♦ If you’re having some friends over for a cookout on your deck, take your laptop and a set of speakers out, too. Then you can listen to an Internet radio station and never have to worry about changing CDs on your stereo system.
♦ It’s amazing how much information is available on the Internet these days. If you need to recalibrate your underground sprinkler system, tune up your furnace, or track down the wiring harness layout in your car so that you can add a CD changer, the information is probably online somewhere. If you take your laptop to your job you can view the information onscreen as you work and have easy access in the event you need a bit more detail.
♦ When you’re absolutely out of ideas of what to make for dinner, bring your laptop into the kitchen. With the multitude of cooking-related sites, you can quickly find a whole bunch of ideas for recipes using ingredients you have on hand.
Wireless laptop PCs are awfully handy, whether you’re a road warrior or simply want a convenient PC that you can move anywhere in your home without a second thought.