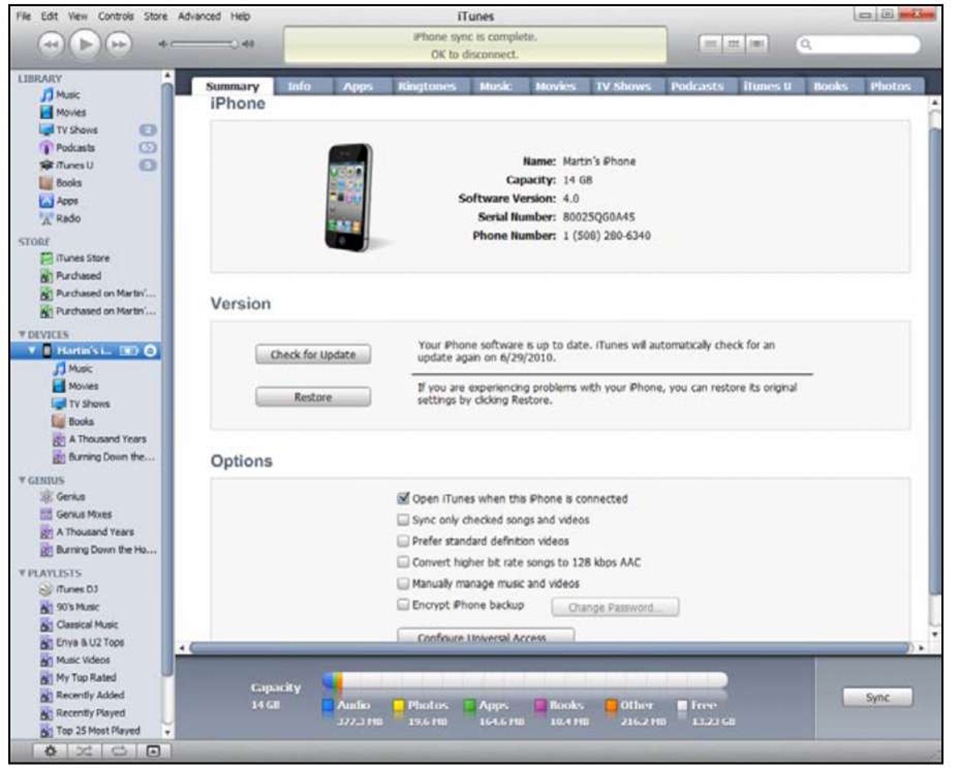Now that you’ve thought about the other options, you’re ready to get started setting up your iTunes sync. We show you all the steps for both automated syncs and manual transfers of information to your iPhone using iTunes.
The iPhone Summary Screen (Manually Manage Music, Update, Restore, and More)
The Summary tab in iTunes is where you see and update your version of your iPhone operating system software and an important switch related to syncing music, video and other content. It is also where you can select to automatically open iTunes (to sync) whenever you connect your iPhone to your computer.
As Figure 3-1 shows, once you connect your iPhone to your computer, you can see important information, like your iPhone’s memory capacity, installed software version, and serial number. You can also check for updates to the software version, restore data to your iPhone, and choose from the several options available on this screen.
In particular, you can decide whether you want to Manually manage music and videos using the checkbox at the bottom of this screen.
Figure 3-1. The iPhone Summary screen in iTunes
To see the Summary screen:
1. Start the iTunes software on your computer.
2. Connect your iPhone to your computer with the white USB cable supplied with the device. Plug one end into the bottom of the iPhone near the Home button and the other end into a USB port on your computer.
3. If you’ve successfully connected your iPhone, you should see your iPhone listed under DEVICES in the left nav bar.
4. Click on your iPhone in the left nav bar, then click on the Summary tab on the top left edge of the main window.
5. If you want to be able to drag and drop music and videos onto your iPhone, check the box next to Manually manage music and videos.
6. If you want to have iTunes open and sync your iPhone automatically whenever you connect it to your computer, check the box next to Open iTunes when this iPhone is connected.
TIP: If this iTunes software is not installed on your primary computer (the one you use for syncing). It could be installed on a second computer which you use for charging your iPhone. If so, you should check the box next to Manually manage music and videos and uncheck the box next to Open iTunes when this iPhone is connected
iTunes Navigation Basics
Get a feel for the left nav bar. Click on various items in this left nav bar and notice that the main display window changes.
The top nav bar inside the main window also changes based on what you have selected in the left nav bar. For example, when you click on your iPhone in the left nav bar, you’ll see tabs across the top of the main window that show information related to your device. When you click on the iTunes store in the left nav bar, you see tabs related to the store in the main window.
Getting to the Sync Setup Screen (Info Tab)
Your first step is to get to the setup screen for syncing your contacts, calendar, email and so forth. You follow the same steps described above for getting to the Summary screen, except now you click the Info tab at the top to see the Contacts (and other sync settings) in the main iTunes window, as shown in Figure 3-2.
Figure 3-2. The iTunes Info tab where you set up contacts, calendar, bookmarks, and more.
Sync Your Contacts
Let’s start by setting up syncing of your contacts.
1. Check the box next to Sync Contacts with and adjust the pull-down menu to the software or service where your contacts are stored. At publication time, on a Windows computer these are Outlook, Google Contacts, Windows Contacts, and Yahoo! Address Book, as shown in Figure 3-3.
Figure 3-3. Selecting software for syncing contacts (Windows)
CAUTION: Whenever you switch between software and services in these sync settings screens (called the sync provider), it affects every one of the mobile devices connected to your iTunes account. For example, if you sync contacts to your iPad or iPod touch, these changes will also affect MobileMe. You will be changing the way contacts sync for any other devices connected to your iTunes account.
Google Contacts Sync:
If you select Google Contacts, you’ll be prompted to enter your Google ID and password, as shown in Figure 3-4.
Figure 3-4. Login screen for syncing Google Contacts
To change your Google ID or password, click the Configure button next to the Sync Contacts with option you saw at the top of this section.
Yahoo! Address Book Sync:
If you select Yahoo! Contacts, you’ll be prompted to enter your Yahoo! ID and password, as shown in Figure 3-5.
Figure 3-5. Yahoo! Address Book sync login screen
To change your Yahoo! ID or password, click the Configure button next to the Sync Contacts with option you saw at the top of this section.
NOTE: The options you see in this and other drop-down boxes on the Info tab will vary slightly depending on the software installed on your computer. For example, on a Mac, the contacts sync does not have a drop-down list; instead the other services, such as Google Contacts and Yahoo!, are shown as separate check boxes (see Figure 3-6).
2. Select either of these options:
a. All Contacts, to sync all contacts in your address book (this is the default).
b. Selected Groups, to sync contacts only within specific groups that you check in the window below.
Figure 3-6. Setting up Contacts sync groups on the Apple Mac
NOTE: These groups can’t be created here—they must be created in the application or service where your contacts are stored (Outlook, Google, Yahoo!, Entourage, etc.).
3. In Figure 3-6, the third from the bottom check box that says Add contacts created outide of groups on this iPhone to (select a group from the drop down list) lets you specify a new group for any new contacts you add on your iPhone that you don’t explicitly assign to a group.
4. To continue setting up your calendar, email, and more, scroll down the page.
5. If you don’t want to set anything else up for syncing, click the Apply button in the lower-right corner of the iTunes screen to start the sync.
NOTE: Depending on how many contacts you have, the initial sync could take longer than 10 minutes, and may even require 30 or more minutes. So you may want to do this sync when you can let your iPhone sit for as long as it takes (during lunch, after dinner, etc.).
Sync Your Calendar
1. Within the same Info tab, scroll down to see the calendar sync set up, as shown in Figure 3-7.
2. Check the box next to Sync Calendars with and adjust the pull-down menu to the software or service that stores your calendars. This might be Outlook or another application on a Windows computer, and iCal on a Mac.
Figure 3-7. Calendar sync set up (Windows PC)
3. Select either of these options (see Figure 3-8):
a. All Calendars to sync all calendars (this is the default).
b. Selected Calendars to sync only calendars you’ve checked in the window below.
Figure 3-8. Calendar sync setup (Apple Mac)
4. If you want to save space on your iPhone, click the check box next to Do not sync events older than 30 days. You can adjust the days up or down to fit your needs.
5. To continue setting up email accounts, bookmarks and more, scroll down the page.
6. If you don’t want to set anything else up for sync, click the Apply button in the lower-right corner of the iTunes screen to start the sync.
NOTE: If you’re a Mac user who uses Microsoft Entourage, you’ll need to enable Entourage to sync with iCal. To do this, go into the Preferences settings in Entourage, then go to Sync Services and check the boxes for synchronizing with iCal and Address book, as shown in Figure 3-9.
Figure 3-9. Microsoft Entourage settings (Apple Mac)
NOTE: As of the writing of this book, Entourage, unlike iCal, can’t handle multiple calendars.
Sync Email Account Settings
It is important to keep in mind that the Sync Mail Accounts settings should really be called Sync Mail Account Settings (without your password or mail). What this means is that only the email account settings are transferred to your iPhone during the sync. This helps you in that you won’t have to actually type all the settings on the iPhone itself.
NOTE: After syncing the email account settings to your iPhone, you’ll still have to enter your password for each email account in the Settings > Mail, Contacts, Calendars for each email account. You have to do this only once on your iPhone for each account.
1. Scroll down below the Calendar settings on the same Info tab in iTunes to see the Mail account settings.
2. Check the box next to Sync Mail Accounts from and adjust the pulldown menu to the software or service that stores your email (Figure 310). This might be Outlook on a Windows computer, or Entourage or Mail on a Mac.
Figure 3-10. Setting up email accounts to sync
3. To continue setting up bookmarks, notes, and more, scroll down the page.
4. If you do not want to set anything else up for sync, then click the Apply button in the lower-right corner of the iTunes screen to start the sync.
Sync Bookmarks and Notes
One great feature of the iTunes sync is that you can sync the browser bookmarks from your computer to your iPhone. This allows you to start browsing on your iPhone with all your favorite sites immediately. You can also sync your notes from your computer to your iPhone and keep them up-to-date in both places using iTunes.
NOTE: As of publication time, iTunes supports only two web browsers for sync: Microsoft Internet Explorer and Apple Safari. If you use Mozilla Firefox or Google Chrome, you can still sync your bookmarks, but you’ll have to install free bookmark sync software (e.g., www.xmarks.com) to sync from Firefox or Chrome to Safari or Explorer. Then you can sync your browser bookmarks in a two-step process.
1. Scroll down below the email settings on the same Info tab in iTunes to see the Other settings.
2. To sync your browser bookmarks, check the box next to Sync bookmarks with and adjust the pull-down menu to the web browser you use (see Figure 3-11). At this time, you can select only Internet Explorer or Safari.
3. To sync your notes, check the box next to Sync notes with and select the software or service where your notes are stored.
Figure 3-11. Browser bookmarks and notes sync setup
4. Click the Apply button in the lower-right corner of the iTunes screen to start the sync.