If your Windows Vista computer includes a TV tuner, you can use Windows Media Center to record your favorite television shows. You can then burn those recorded shows onto a DVD for use with a traditional DVD player or for use with the DVD drive on your PC.
In addition to burning recorded television programs, you can also use Windows Media Center to burn any other digital video clips on your PC onto a DVD. These might include clips you have downloaded from the Internet, or that you have imported from a digital video camera using the Import Video Wizard. To locate your video files, scroll to Pictures + Videos in the Windows Media Center Start screen and click Video Library.


1 Click Start.
2 Click All Programs.
3 Click Windows Media Center.

4 Insert a blank, recordable DVD into your PC’s DVD drive.
5 In Windows Media Center, scroll to Tasks.
6 Click Burn CD/DVD.

7 Click Burn CD/DVD.

The Select Disc Format screen opens.
8 Click Video DVD.
9 Click Next.
Tip
Did You Know?
Note that you can also play DVDs using Windows Media Center. To do so, insert the DVD into your PC’s DVD drive, scroll to TV+Movies on the Windows Media Center Start screen, and click Play DVD.
When you burn digital video to a DVD, you are required to supply a name for the DVD. Opt for something descriptive so that you can more easily keep track of which DVDs hold which content.
You have the option of choosing to burn recorded television shows or digital video you have imported to your PC. If you like, you can burn video from multiple sources onto a single DVD. For example, you might burn a few recorded shows alongside some video you have uploaded from the Web.
Be aware that burning a DVD can take some time, depending on your system’s resources.

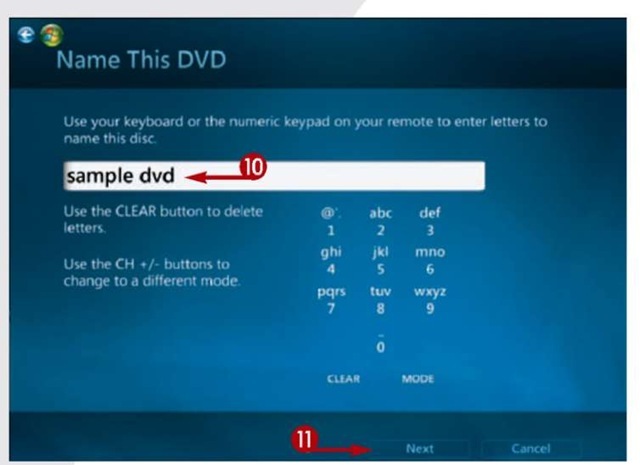
The Name This DVD screen opens.
10 Using your keyboard or the keypad on your remote control, enter a name for your DVD.
11 Click Next.

The Select Media screen opens.
12 Click Recorded TV (or Video Library, depending on the type of video you want to burn).
13 Click Next.

The Choose Recorded TV screen opens.
14 Click the TV program (or video) that you want to burn to DVD. A checkmark appears in the bottom-right corner of the selection.
15 Click Next.

The Review & Edit List screen opens.
• To burn more content on the same DVD, click Add More in the Review & Edit List screen and select the content you want to add.
16 Click Burn DVD.
17 In the Initiating Copy dialog box, click Yes.
18 Windows Media Center burns the disc. When the Completing Burn dialog box appears, click Done.
Tip
Did You Know?
In addition to burning video to DVD, you can also burn a slide show set to music to a recordable DVD for playback in any DVD player. To do so, click DVD Slide Show in the Select Disc Format screen. In the Select Media screen, click Music Library, select the songs you want to include on your DVD, and click Next. In the Review & Edit List screen, click Add More to again see the Select Media screen; click Picture Library, click Next, click each picture you want to include on your DVD, and click Next. Finally, click Burn DVD and follow the onscreen instructions.
