Spyware, which is software that is installed on your computer usually without your knowledge or consent, can overwhelm your system with unwanted pop-up ads, and will almost certainly monitor and record your Web-surfing activities and transmit this data to one or more third parties. Although these third parties are often companies seeking marketing data, they can be more sinister forces: hackers who want your personal information, such as passwords, or who want to sabotage your computer. Even if the spyware on your computer is relatively benign, its presence can dramatically affect the performance of your machine.
Fortunately, you can use Windows Defender to scan your system for spyware. If spyware is detected, Windows Defender can uninstall it automatically. If you like, you can schedule automatic scans to occur on a regular basis. (Windows Defender also offers a realtime protection feature — enabled by default — to alert you if a spyware program attempts to install itself on your machine or if any program attempts to change your Windows settings without your knowledge.)

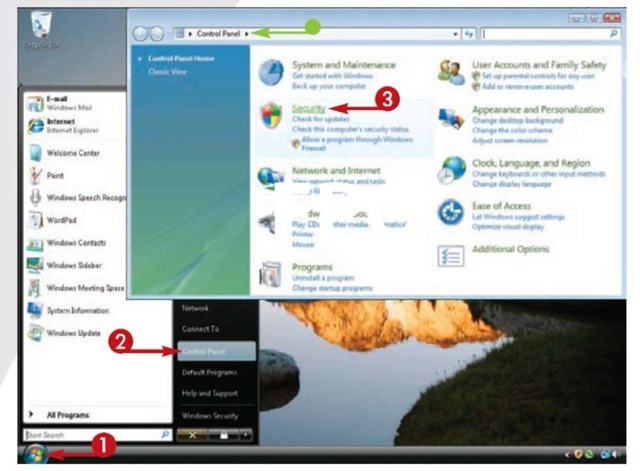
1 Click Start.
2 Click Control Panel.
• The Control Panel window opens.
3 Click Security.

The Security window opens.
4 Click Scan for Spyware and Other Potentially Unwanted Software under Windows Defender.

• Windows Defender scans your computer.
Note: If prompted, type the administrator password or click Allow.

• When the scan is complete, Windows informs you of the results.
Tips
Add It Automatically!
To configure Windows to automatically scan your system at an interval you specify, click Tools in the Windows Defender window (accessible via Control Panel), and click Options. Under Automatic Scanning, click the Automatically Scan My Computer checkbox to check it; then set the scan frequency, time of day, and scan type (quick scan or full system scan). Finally, click Save.
Add It Automatically!
To configure Windows to automatically remove spyware it detects during a scan, click Tools in the Windows Defender window, click Options, and, under Automatic Scanning, click the Apply Default Actions to Items Detected During Scan checkbox to check it. Next, under Default Actions, choose Remove from the High Alert Items, Medium Alert Items, and Low Alert Items drop-down lists. Finally, click Save.
