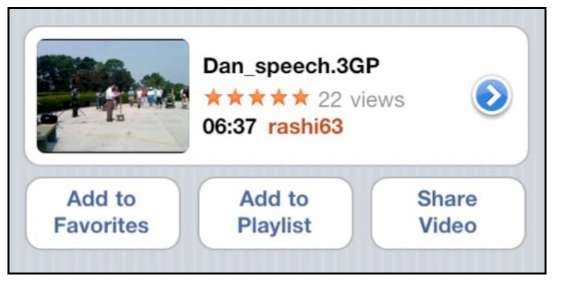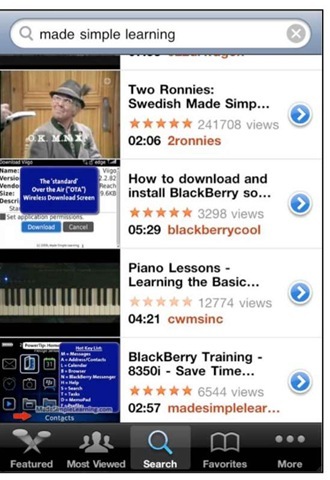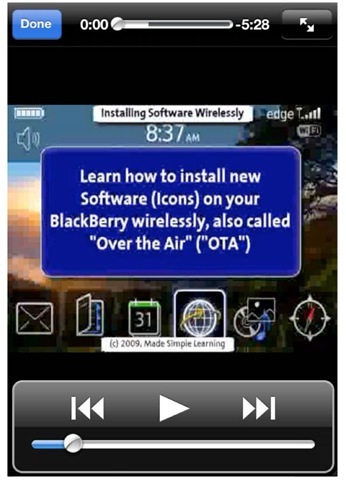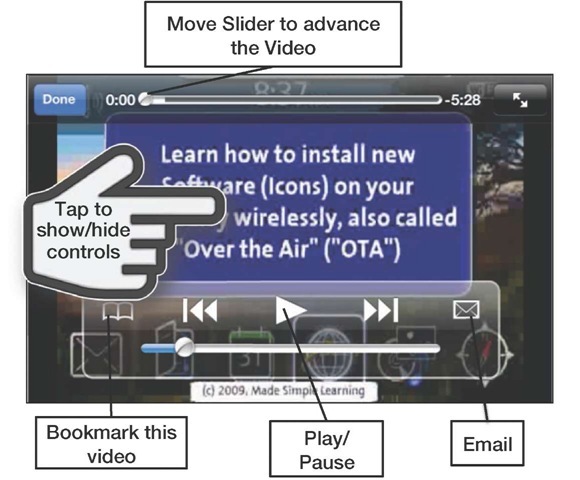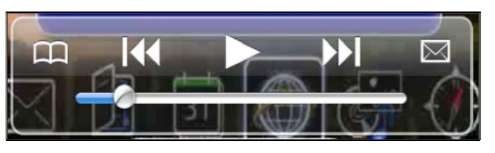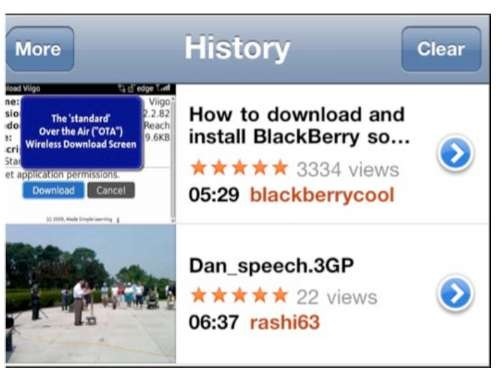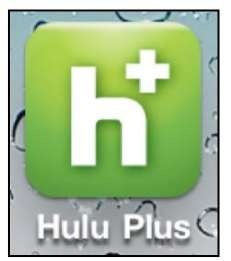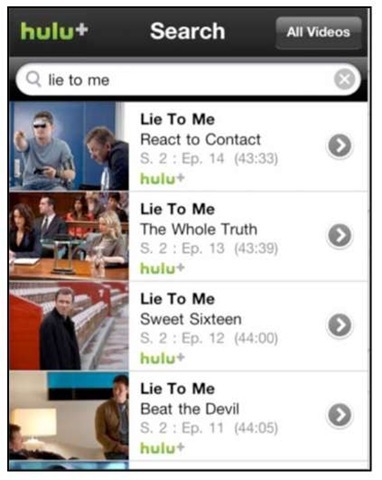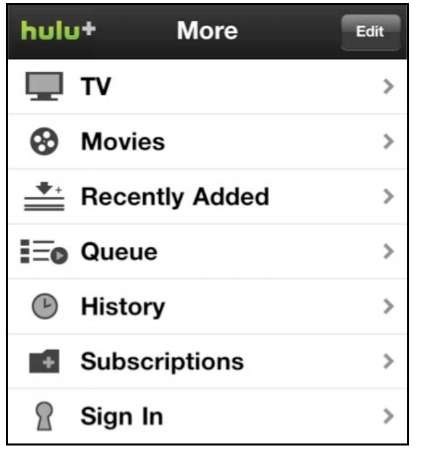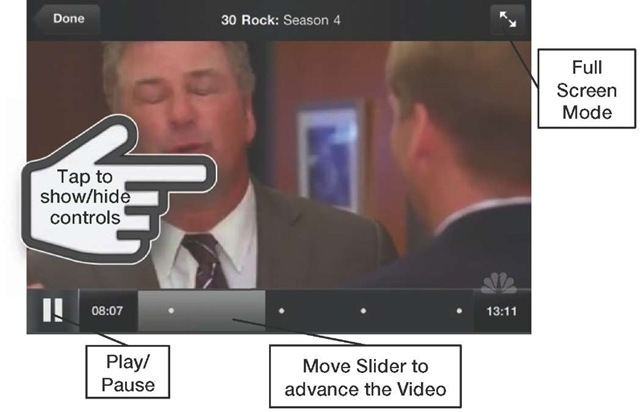Watching YouTube videos is certainly one of the most popular things for people to do on their computers these days. YouTube is as close to you as your iPhone 4.
Right on your Home screen is a YouTube icon. Just touch the YouTube icon and you will be taken to the YouTube app.
Searching for Videos
When you first start YouTube, you usually see the Featured videos on YouTube that day.
Just scroll through the video choices as you do in other apps.
Using the Bottom Icons
Along the bottom of the YouTube app are five icons; Featured, Most Viewed, Search, Favorites and More. Each is fairly self-explanatory.
To see the videos that YouTube is featuring that day, just touch the Featured icon. To see those videos that are most-viewed online, just touch the Most Viewed icon.
After you watch a particular video, you will have the option to set it as a favorite on YouTube for easy retrieval later on. If you have set bookmarks, they will appear when you touch the Favorite icon.
You can search the huge library of YouTube videos. Touch the Search box as in previous apps, and the keyboard will pop up. Type in a phrase, topic, or even the name of a video.
In this example, I am looking for the newest Made Simple Learning video tutorial—so I just type in "Made Simple Learning" and I see the list of videos to watch.
When I find the video I want to watch, I can touch on it to see more information. I can even rate the video by touching on the video during playback and selecting a rating.
Playing Videos
Once you have made your choice, touch the video you want to watch. Your iPhone 4 will begin playing the YouTube video in portrait or landscape mode. To force portrait mode, just turn the iPhone so that the screen orientation is vertical (see Figure 16-4).
Figure 16-4. Video playing in portrait mode.
Video Controls
Once the video begins to play, the on-screen controls disappear, so you see only the video. To stop, pause, or activate any other options while the video is playing, just tap the screen (see Figure 16-5).
Figure 16-5. Options within YouTube.
The on-screen options are very similar to watching any other video. Along the bottom is the slider, showing your place in the video. To move to another part in the video, just drag the slider.
To fast-forward through the video (in landscape mode,) just touch and hold the Fast-Forward arrow. To quickly move in reverse, just touch and hold the Reverse arrow. To advance to the next video in the YouTube list, just tap the Fast-Forward/Next arrow. To watch the previous video in the list, just tap the Reverse/Back arrow.
To set a favorite, touch the Favorite icon farthest to the left.
To email the video, just touch the Share icon and your email will start with the link to the video in the body of the email. Type the recipient as we show you in topic 21 when you send a picture via email.
Checking and Clearing your History
Touch More and then History and your recently viewed videos appear.
If you want to clear your history, just touch the Clear button in the upper right corner.
To watch a video from your history, just touch it and it will start to play.
Hulu on the iPhone 4
In recent years, Hulu has grown to become a leading source of video "streaming" of content delivered wirelessly to computers and other set-top boxes for your TV.
Just after launch of the iPhone 4, the Hulu Plus app was released in the App Store. Hulu Plus is a subscription-based service of $10.00 a month, but there is also free content available.
Essentially, with the full subscription, pretty much every episode of every TV show you watch or have ever watched is now available to stream to your iPhone.
Launch the app and you will see at the bottom there are five icons; Free Gallery, Featured, Popular, Search, and More.
Scroll through the Free Gallery to see which shows are available now for free viewing.
Touch a show and it immediately begins playing. Hold the iPhone in landscape mode to have the video fill up the screen.
Searching for Videos
Touch the Search icon at the bottom and type in the name of a particular TV show. You can also just browse the Featured or Popular categories. When you find your show, all the videos available will be available to watch.
NOTE: if you do not have a Hulu Plus subscription, you will not be able to view the videos.
Watching Movies and Viewing Queue and History
Touch the More button and you will be taken to a screen that allows you to see available TV shows, Movies, Recently Added content, your Queue, your History, and your Subscriptions to Hulu Plus.
Just touch the appropriate tab to go to a particular section of the app.
Video Controls in Hulu Plus
The video controls are a bit different in the Hulu Plus app. Touch the screen, as in any other video and the video controls appear.
There is a Play/Pause button at the left and then a timeline for the video. Simply drag your finger along the timeline to advance to another part of the video.
Figure 16-6. Video controls in the Hulu Plus app.
NOTE: You cannot advance through commercials in Hulu Plus. During a commercial, an icon will appear in the upper right-hand corner that resembles the Share icon,![]() but if you touch it you will go to the web site of the advertiser.
but if you touch it you will go to the web site of the advertiser.
CAUTION: Hulu Plus and Netflix use a great deal of data, so make sure you have a strong Wi-Fi signal if you are streaming over Wi-Fi or, if you are using 3G cellular data, make sure you have an adequate data plan.