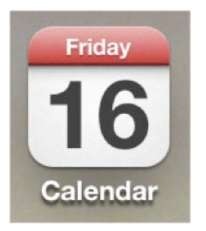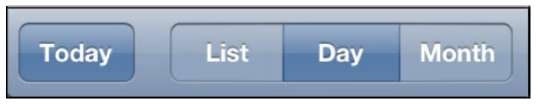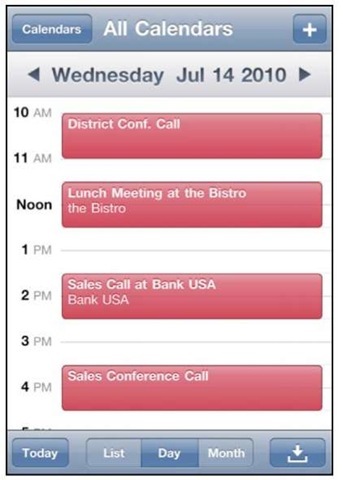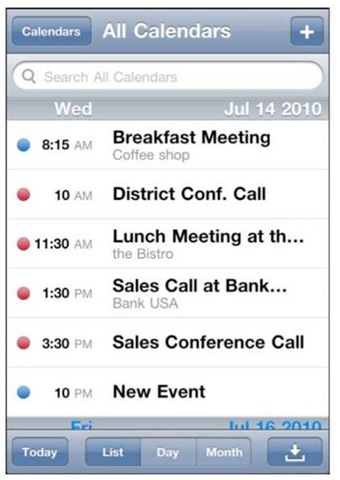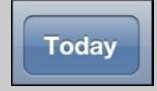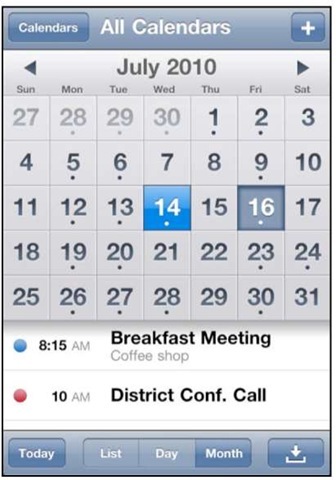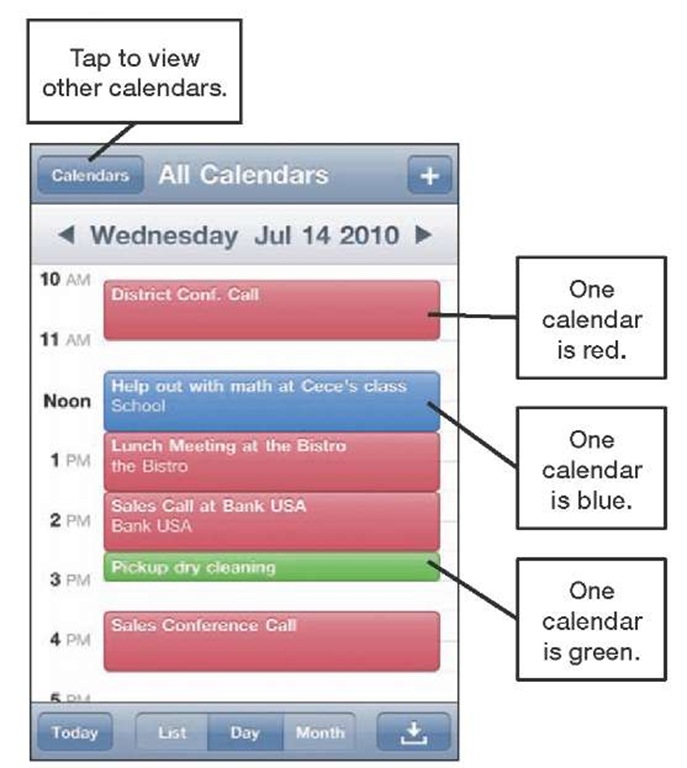The Calendar app is a powerful and easy-to-use application that helps you manage your appointments, keep track of what you have to do, set reminder alarms, and even create and respond to meeting invitations (for Exchange users).
Today’s Day and Date Shown on Calendar Icon
The Calendar icon is usually right on your iPhone Home screen. You will quickly notice that your Calendar icon changes to show today’s date and the day of the week. The icon to the right shows that it is a Friday, the 16th day of the month.
TIP: If you use your iPhone’s Calendar app often, you might want to think about pinning or moving it to the Bottom dock; you learned how to do this in the section on docking icons in topic 7: "Organize Your iPhone: Icons and Folders."
Syncing or Sharing Your Calendar(s) with Your iPhone
If you maintain a calendar on your computer or on a web site such as Google Calendar, you can synchronize or share that calendar with your iPhone either by using iTunes and your sync cable or by setting up a wireless synchronization (see topic 3: "Sync Your iPhone with iTunes" and topic 4: "Other Sync Methods" for more information on syncing).
After you set up the calendar sync, all of your computer calendar appointments will be synced with your iPhone calendar automatically, based on your sync settings (see Figure 20-1).
If you use iTunes to sync with your calendar (e.g., Microsoft Outlook, Entourage, or Apple’s iCal), your appointments will be transferred or synced every time you connect your iPhone to your computer.
If you use another method to sync (e.g., MobileMe, Exchange, or similar), this sync is wireless and automatic, and it will most likely happen without you having to do anything after the initial setup process.
Figure 20-1. Syncing a PC or Mac Calendar to an iPhone.
Viewing Your Schedule and Getting Around
The default view for the Calendar app shows your Day view. This view shows you at a glance any upcoming appointments for your day. Appointments are shown in your calendar (see Figure 20-2). If you happen to have multiple calendars set up on your computer, such as Work and Home, then appointments from the different calendars will display as different colors on your iPhone calendar.
Figure 20-2. The Calendar Day view layout.
You can manipulate the calendar in various ways:
Move a day at a time: If you tap the triangles next to today’s date at the top, you move forward or backward a day.
TIP: Touch and hold the triangles next to the date to advance quickly through days.
Change views: Use the List, Day, and Month buttons at the bottom to change the view.
Jump to today: Use the Today button at the bottom left corner.
The Three Calendar Views
Your Calendar app comes with three views: Day, Month, and List. You can switch views by tapping the name of the view at the bottom of the screen. Here’s a quick overview of the three views.
Day view: When you start the iPhone’s Calendar app, the default view is usually the Day view. This allows you to quickly see everything you have scheduled for the day. You can find buttons to change the view at the bottom of the Calendar app.
List view (also known as Agenda view): Touch the List button at the bottom, and you can see a list of your appointments.
Depending on how much you have scheduled, you could see the next day or even the next week’s worth of scheduled events.
Swipe up or down to see more events.
Month view: Touch the Month button at the bottom, and you can see a layout of the full month. Days with appointments have a small dot in them. Dots for the current day will show up highlighted in blue.
TIP: To return to the Today view, just touch the Today button at the bottom left.
Go to the next month: Tap the triangle to the right of the month shown at the top.
Go to the previous month: Tap the triangle to the left of the month.
NOTE: While you can scroll in the Calendar app, you cannot swipe through your days, which runs counter to what you might expect.
Working with Several Calendars
The Calendar app can view and work with more than one calendar. The number of calendars you see depends on how you set up your synchronization using the iTunes program or other sync methods. In the example that follows, we have categorized personal appointments in our Home calendar and categorized work appointments in a separate Work calendar.
In the appointments in our Calendar app, we have our Home calendar appointments displayed in red and our Work appointments displayed in orange or green.
When you set up your Sync settings, you were able to specify which calendars you wanted to sync with your iPhone. You can customize your calendar further by following these instructions:
Changing the colors: You will need to change the color of the calendar in the program on your computer that is synced to your iPhone; this will change the colors on your iPhone. Sometimes you cannot change colors. For example, such as when syncing a Google calendar using the Exchange setting.
Adding a new calendar: It’s a two-step process to add a new calendar to sync with your iPhone:
1. Set up that new calendar on your computer’s Calendar program.
2. Adjust your Sync settings to make sure this new calendar syncs to your iPhone.
Viewing only one calendar: To view just one calendar at a time, tap the Calendars button at the top and select only the calendar you wish to see.