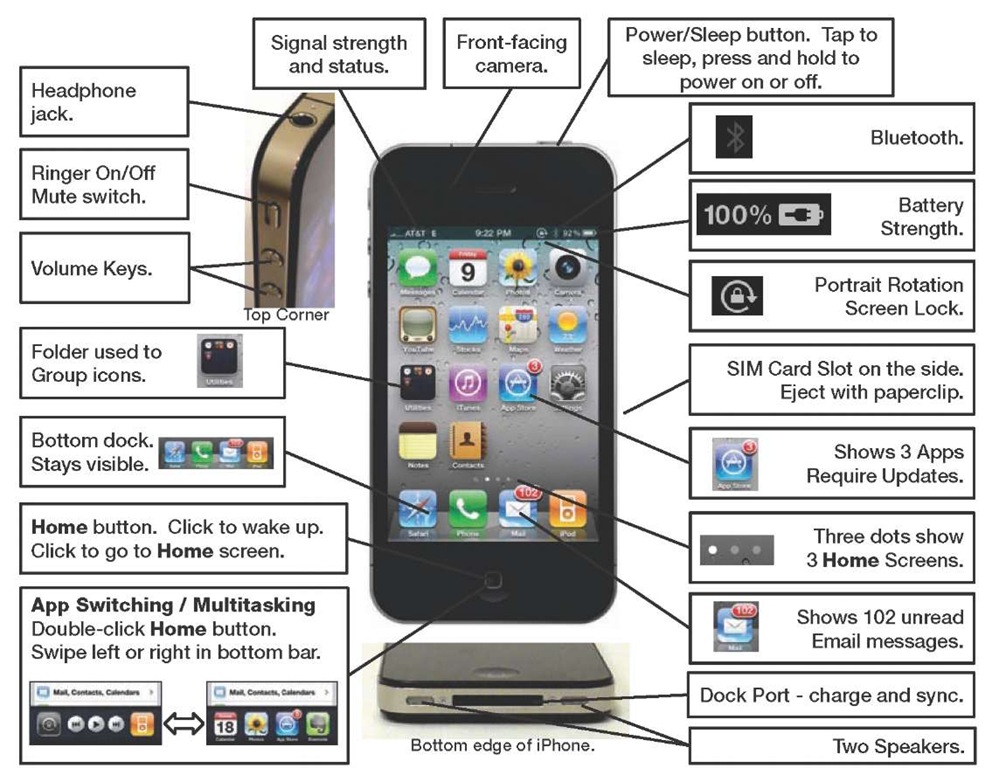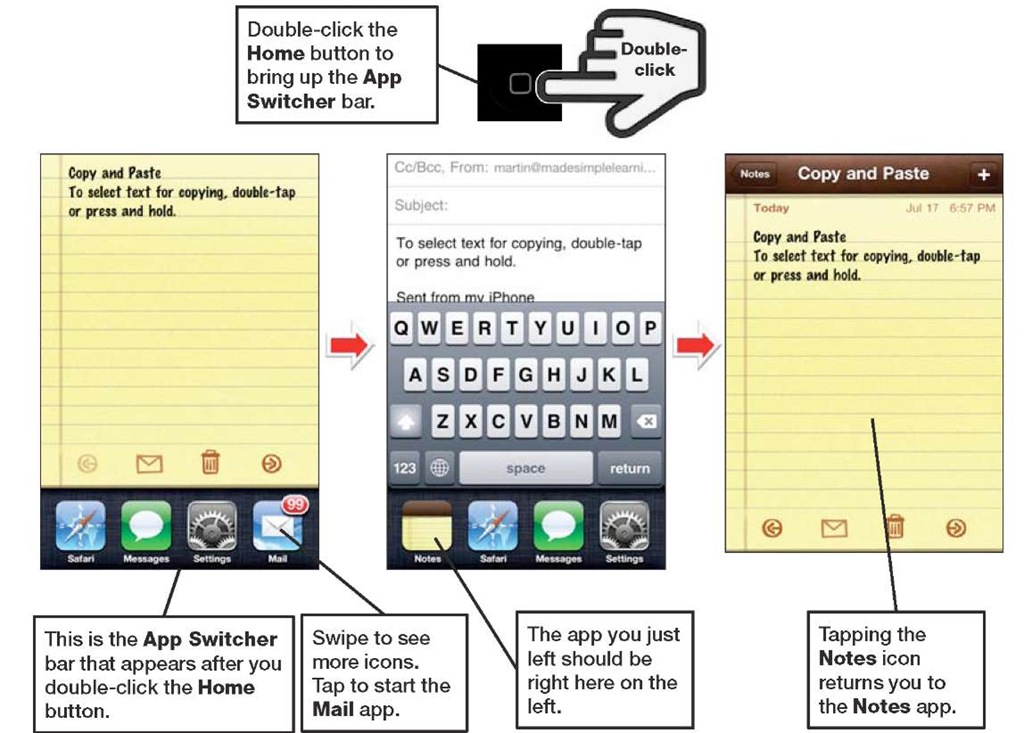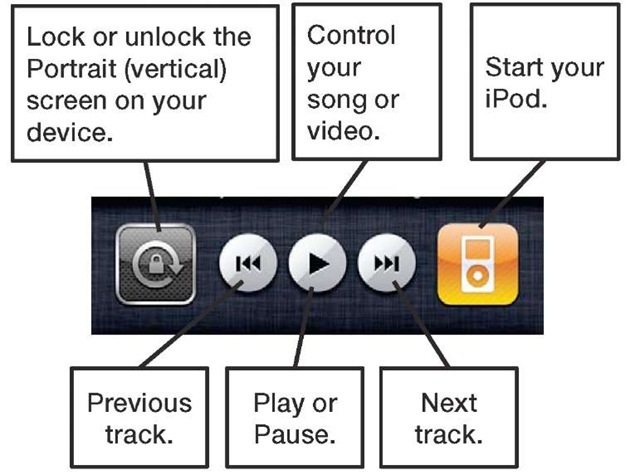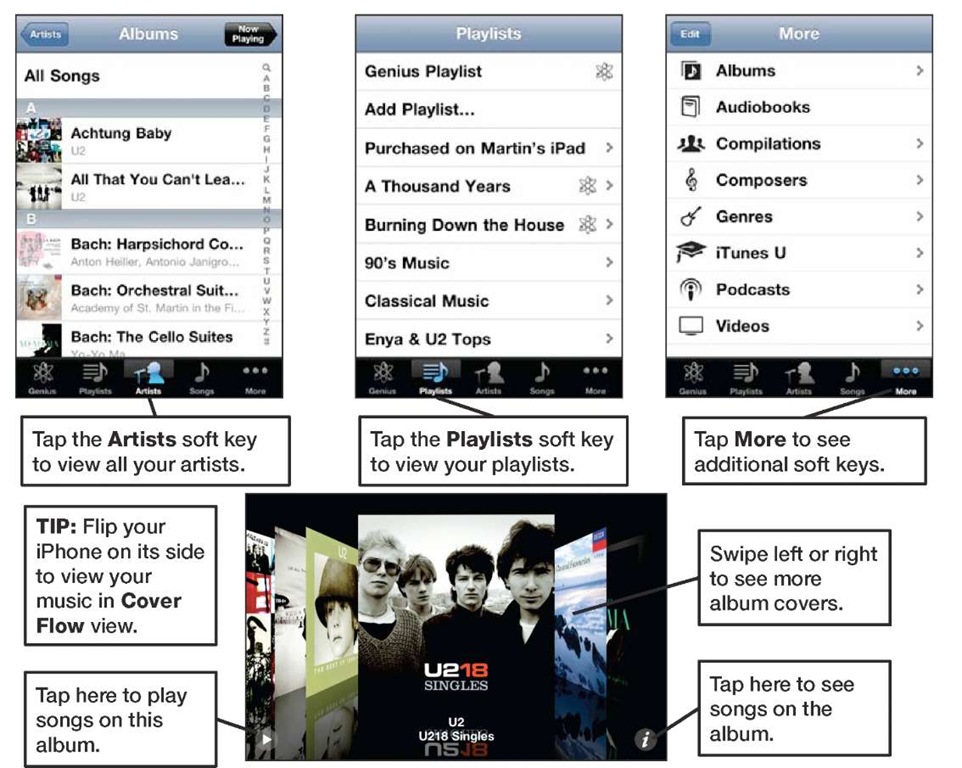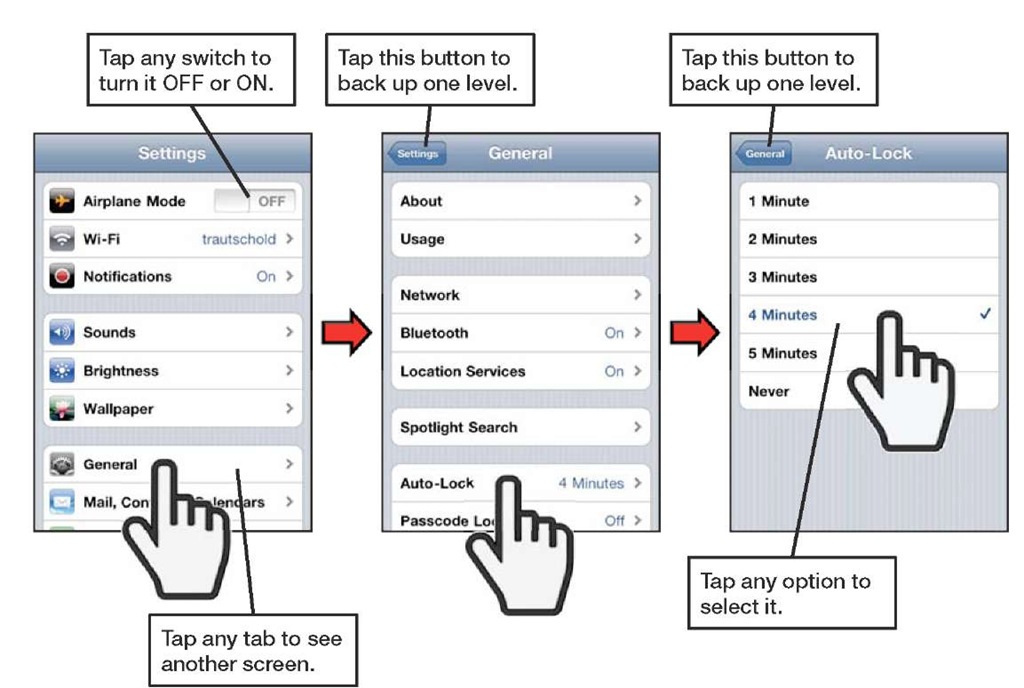To help you get comfortable with your iPhone, we start with the basics—what the buttons, keys, and switches do—and then move into how you start apps and navigate the menus. Probably the most important status indicator on your iPhone, besides the battery, is the one that shows network status in the upper right corner. Understand what these status icons do is crucial to getting the most out of your iPhone.
Keys, Buttons, and Switches
Figure 1 shows all the things you can do with the buttons, keys, switches, and ports on your iPhone. Go ahead and try out a few things to see what happens. Swipe left to search, swipe right to see more icons, try double-clicking the Home button to bring up the multitasking App Switcher bar, and press and hold the Power/Sleep key. Have some fun getting acquainted with your device.
Figure 1. The iPhone’s buttons, ports, switches and keys.
Switching Apps (AKA Multitasking)
One of the great new features introduced with the iPhone 4 is the ability to multitask or jump between applications (see Figure 2).
Double-click the Home button to bring up the App Switcher bar in the bottom of the screen. Next, swipe right to see more icons and tap any icon of any app you want to start. If you don’t see the icon you want, then single-click the Home button to see the entire Home screen. Repeat these steps to jump back to the app you just left. The nice thing is that the app you just left is always shown as the first app on the App Switcher bar.
Figure 2. Multitasking or App Switching by double-clicking the Home button.
iPod Controls and Portrait Screen Rotation Lock
You will see a few more icons if you swipe from left to right in the App Switcher bar. You can lock the screen rotation by tapping the left-most icon, and the middle buttons control the currently playing music or video. The last icon on the right will start your iPod (see Figure 3).
Figure 3. The Screen Rotation Lock button, iPod controls, and the iPod icon in the App Switcher bar.
Starting Apps and Using Soft Keys
Some apps have soft keys at the bottom of the screen, such as the iPod app shown in Figure 4.
To see and use the soft keys in the iPod app, you must have some content (e.g., music, videos, podcasts, and so on) on your iPhone. See topic 3: " Sync Your iPhone with iTunes" for help with syncing your music, videos, and more to your iPhone. Follow these steps to launch the iPod app and become familiar with using the soft keys to get around:
1. Tap the iPod icon to start the iPod app.
2. Touch the Albums soft key at the bottom to view your albums.
3. Touch the Artists soft key to view a list of your artists.
4. Try all the soft keys in iPod.
5. In some apps, such as the iPod app, you will see the More soft key in the lower right corner. Tap this key to see additional soft keys or even rearrange your soft keys.
TIP: You know which soft key is selected because it is highlighted—usually with a color. The other soft keys are gray, but can still be touched.
Figure 4. Working with soft keys in apps.
Menus, Submenus, and Switches
Once you are in an app, you can select any menu item by simply touching it. Using the Settings app as an example, tap General, and then tap Auto-Lock, as shown in Figure 5.
Submenus are any menus below the main menu.
TIP: You know there is a submenu or another screen if you see the greater than symbol next to the menu item (>).
How do you get back up to the previous screen or menu? Tap the button in the top of the menu. If you’re in the Auto-Lock menu, for example, you’d touch the General button.
You’ll see a number of switches on the iPhone, such as the one next to Airplane Mode shown in Figure 5. To set a switch (e.g., change the switch from OFF to ON), just touch it.
Figure 5. Selecting menu items, navigating submenus, and setting switches.
Reading the Connectivity Status Icons
Most of the functions on your iPhone work only when you are connected to the Internet (e.g., email, your browser, the App Store, iTunes, and so on), so you need to know when you’re connected. Understanding how to read the status bar can save you time and frustration.
Cellular Data Signal Strength (1-5 bars):
You can tell whether you are connected to a network, as well as the general speed of the connection, by looking at the left end of your iPhone’s Top status bar. Table 1 shows typical examples of what you might see on this status bar.
Table 1. How to Tell When You Are Connected.
|
In the upper left corner, if you see letters and symbols… |
Cellular Data Connection |
Wi-Fi Connection |
Speed of Data Transfer |
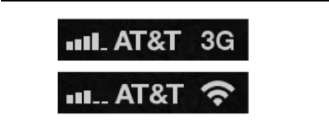 |
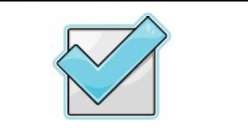 |
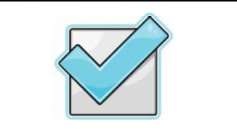 |
HIGH |
 |
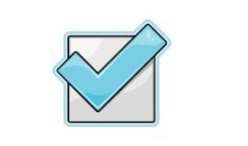 |
 |
MEDIUM |
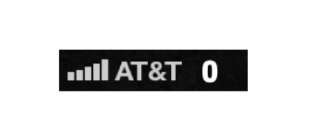 |
 |
 |
LOW |
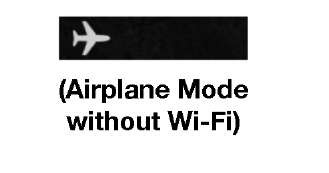 |
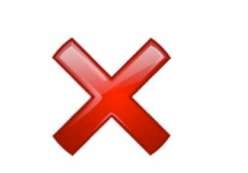 |
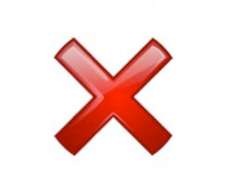 |
No connection |
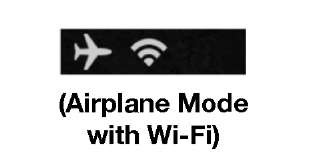 |
 |
 |
HIGH |
Topic 5: "Wi-Fi and 3G Connectivity" shows you how to connect your iPhone to a Wi-Fi or 3G Cellular Data Network.