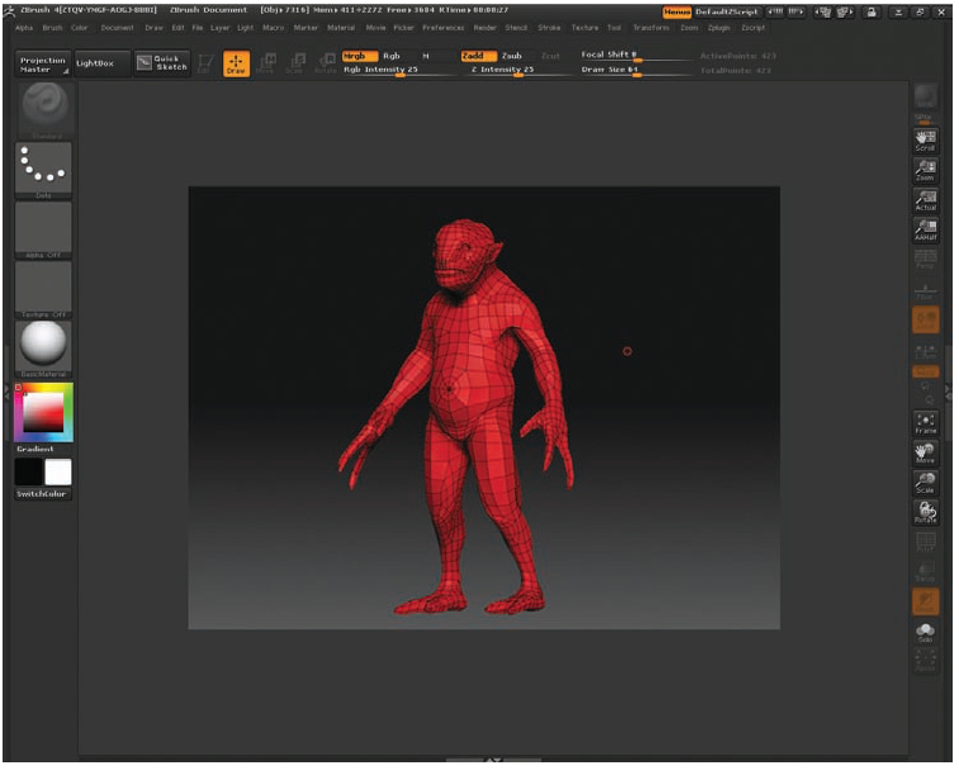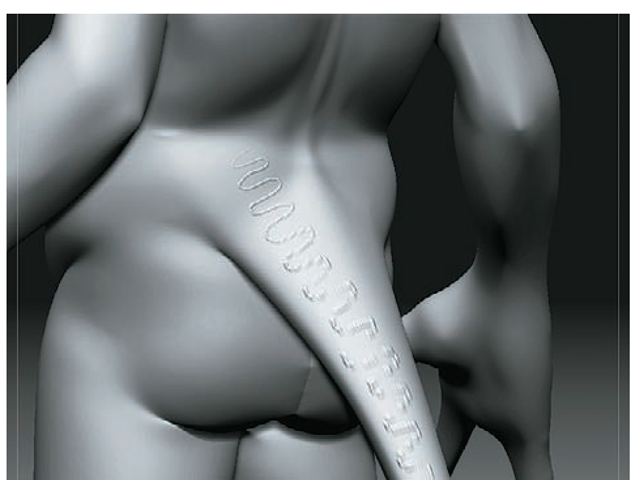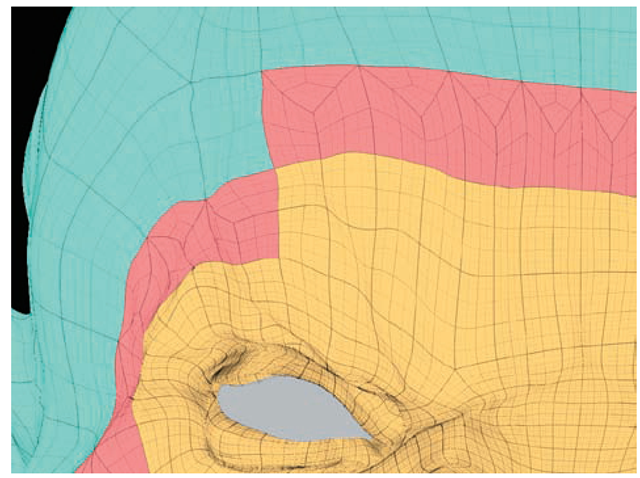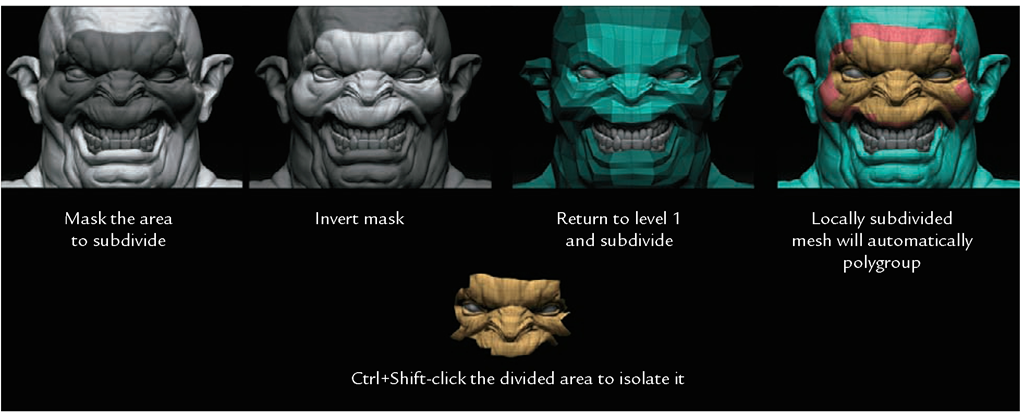Optimizing Meshes for ZBrush
In this section we will import a simple mesh to show how a poorly distributed edge layout can create problems with sculpting. For this example I’ll use the model goblin in Figure 3.6. Notice the edge distribution on this character. The goblin has a concentration on edges in the face and arms. These areas will subdivide denser than the rest of the body as you subdivide— which may be desirable in some cases, but most of the time it’s best to keep an even mesh. Preplanning is key to getting a suitable mesh into ZBrush. If you can avoid topology at the outset and remesh later, I find that is the most versatile approach.
Also notice the stretched faces in his tail (Figure 3.7). Because the faces are tighter in the body and longer in the tail when subdividing, they will not divide as densely as other areas, making details in the tail softer and less sharp.
Figure 3.6 A low-poly goblin model
Figure 3.7 Stretched faces in the tail
Figure 3.8 shows the underlying mesh in Frame mode. Notice how the areas of tighter edges at the small of the back are denser than the tail (Figure 3.9). If I make a long curved stroke with the Standard brush, you can see the difference between the stroke at the small of the back and the faceted quality at the tail. This is because the edges are not distributed as evenly in this area due to inconsistencies in the base mesh. With higher subdivisions, this problem would be less pronounced, but whenever possible try to keep the edges evenly dispersed across the base mesh (Figure 3.10).
Frame mode (Shift+F) will display the model in polyframe. This display shows the current polygroups as well as the edges of the polygons. It allows you to see the edge distribution and flow as you subdivide.
Now you can see how evenly distributed edges and a low polygon count can help you get the most out of your ZBrush subdivision levels. Unless you have a specific plan for your mesh and a need to bring finished topology into the program at the outset, the best workflow is to work on a design mesh optimized for ZBrush and then use the ZBrush Topology tools to generate a mesh suited to your needs—be they in games or film-res models ready for animation.
Figure 3.8 Goblin mesh in Frame mode
Figure 3.9 The stretched faces subdivide less efficiently.
Problems with stretched faces can sometimes be corrected or at least reduced. Under the Tool + Subtool menu you will find the Reproject Higher Subdiv level button. This button is used to correct areas of stretched faces. If you find a problem area like a nose or ear where the underlying geometry is stretching to its limit, step down a subdivision level, smooth the mesh enough to even out the edge distribution, and then click the Reproject Higher Subdiv button. This will reproject the higher-res details on top of the newly smoothed edges. Often this can reduce problems in areas of stretched geometry.
There is another slider that you will find useful in problem areas like the ones we’ve been discussing. Under the Tool + Deformation menu you will find a Relax slider. This slider can help correct stretched or otherwise jumbled edges that sometimes result from stretching the geometry too far.
Figure 3.10 Details here are less sharp because of the lower subdivision level in the longer areas.
Common Topology Issues
You may encounter problems when using models that contain irregular topology. ZBrush prefers quad geometry or tris. A quad is a polygon face with only four vertices whereas a tri has only three (Figure 3.11). ZBrush will not accept n-gons, that is, a polygon with five or more vertices. ZBrush will triangulate these faces before importing.
Figure 3.11 The polygon on the left is a quad, the middle is a tri, and the right is an n-gon.
Another common problem will come in star configurations (also known as extraordinary vertices). These can sometimes pinch while sculpting and be difficult to smooth out. They will also often cause problems when rendering with a displacement map in Maya. This will usually manifest as a pinch or split in the mesh.
Increasing Polygon Counts with Local Subdivision
In some cases, you may find that you need to subdivide certain areas more than others. This could be when you are working on a character in costume whose body is not as important as, say, his head and hands. In these instances, it is good to keep your subdivisions in these areas to maximize detail instead of spreading it over the entire model. Another case may be that you have maximized your subdivisions and yet you still need more detail in a certain area of the mesh. A full subdivision level would put you over the max levels, but dividing a portion of the mesh would work. You can accomplish this with local subdivision.
To locally subdivide a mesh, follow these steps:
1. Load your ZTool into ZBrush, enter Edit mode with the T key, and step up to the highest subdivision level.
Figure 3.12 ZBrush will automatically retain a quad layout when locally subdividing. The connecting area in red represents the transition between areas of higher density and areas of lower density.
2. Mask the area you to which you want to add detail. In this case I am masking the face. Invert the mask by Ctrl-clicking on the background (off the model) or by selecting Tool + Masking and clicking the Invert button. When the area you want to subdivide is unmasked, step down to the lowest subdivision level and press Ctrl+D
to subdivide.
3. The unmasked area will subdivide. Notice the connecting region in the mesh (Figure 3.12). If you need more subdivision levels, it is a simple process to repeat. By simply Ctrl+Shift-clicking a polygrouped area, you can isolate it from the rest of the mesh mask again, invert the mask, and further subdivide by pressing Ctrl+D again until the area is dense enough for your needs. Figure 3.13 illustrates the process of local subdivision.
This area can now handle much higher levels of detail than other, less important areas of the character. When you locally subdivide the original mesh, the transition area and the high-detail area are separately polygrouped to help you work with them.
Figure 3.13 The process to locally subdivide a mesh for greater details concentrated in key areas