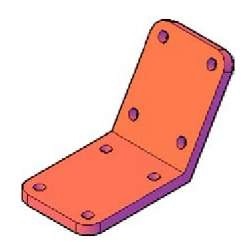Aim of This Topic
The aim of this topic is to show in examples the methods of manipulating 3D models in 3D space using tools – the UCS tools from the View/Coordinates panel or from the command line.
3D space
So far in this topic, when constructing 3D model drawings, they have been constructed on the AutoCAD 2011 coordinate system which is based upon three planes:
The XY Plane – the screen of the computer.
The XZ Plane at right angles to the XY Plane and as if coming towards the operator of the computer. A third plane (YZ) is lying at right angles to the other two planes (Fig. 17.1).
In earlier topics the 3D Navigate drop-down menu and the ViewCube have been described to enable 3D objects which have been constructed on these three planes to be viewed from different viewing positions. Another method of placing the model in 3D space using the Orbit tool has also been described.
The User Coordinate System (UCS)
The XY plane is the basic UCS plane, which in terms of the ucs is known as the *WORLD* plane.
The UCS allows the operator to place the AutoCAD coordinate system in any position in 3D space using a variety of UCS tools (commands). Features of the UCS can be called either by entering ucs at the command line or by the selection of tools from the View/Coordinates panel (Fig. 17.2). Note that a click on World in the panel brings a drop-down menu from which other views can be selected (Fig. 17.3).
Fig. 17.3 The drop-down menu from World in the panel
Fig. 17.2 The View/ Coordinates panel
If ucs is entered at the command line, it shows:
And from these prompts selection can be made.
The variable UCSFOLLOW
UCS planes can be set from using the methods shown in Figs 17.2 and 17.3 or by entering ucs at the command line. No matter which method is used, the variable UCSFOLLOW must first be set on as follows:
The UCS icon
The UCS icon indicates the directions in which the three coordinate axes X, Y and Z lie in the AutoCAD drawing. When working in 2D, only the X and Y axes are showing, but when the drawing area is in a 3D view all three coordinate arrows are showing, except when the model is in the XY plane. The icon can be turned off as follows:
To turn the icon off, enter off in response to the prompt line and the icon disappears from the screen.
The appearance of the icon can be changed by entering p (Properties) in response to the prompt line. The UCS Icon dialog appears in which changes can be made to the shape, line width and colour of the icon if wished.
Types of UCS icon
The shape of the icon can be varied partly when changes are made in the UCS Icon dialog but also according to whether the AutoCAD drawing area is in 2D, 3D or Paper Space (Fig. 17.4).
Examples of changing planes using the UCS
First example – changing UCS planes (Fig. 17.6)
1. Set UCSFOLLOW to 1 (ON).
2. Make a new layer colour Red and make the layer current. Place the screen in ViewCube/Front and Zoom to 1.
3. Construct the pline outline (Fig. 17.5) and extrude to 120 high.
4. Place in ViewCube/Isometric view and Zoom to 1.
5. With the Fillet tool, fillet corners to a radius of 20.
Fig. 17.5 First example – Changing UCS planes – pline for extrusion
6. At the command line:
And the 3D model changes its plane so that the sloping face is now on the new UCS plane. Zoom to 1.
7. On this new UCS, construct four cylinders of radius 7.5 and height – 15 (note the minus) and subtract them from the face.
8. Enter ucs at the command line again and right-click to place the model in the *WORLD* UCS.
9. Place four cylinders of the same radius and height into position in the base of the model and subtract them from the model.
10. Place the 3D model in a ViewCube/Isometric view and set in the Home/View/Conceptual visual style (Fig. 17.6).
Second example – UCS (Fig. 17.9)
The 3D model for this example is a steam venting valve – a two-view third angle projection of the valve is shown in Fig. 17.7.
1. Make sure that UCSFOLLOW is set to 1.
2. Place in the UCS *WORLD* view. Construct the 120 square plate at the base of the central portion of the valve. Construct five cylinders for the holes in the plate. Subtract the five cylinders from the base plate.
Fig. 17.6 First example – Changing UCS planes
Fig. 17.7 Second example UCS – The orthographic projection of a steam venting valve
3. Construct the central part of the valve – a filleted 80 square extrusion with a central hole.
4. At the command line:
and the model assumes a Front view.
5. With the Move tool, move the central portion vertically up by 10.
6. With the Copy tool, copy the base up to the top of the central portion.
7. With the Union tool, form a single 3D model of the three parts.
8. Make the layer Construction current.
9. Place the model in the UCS *WORLD* view. Construct the separate top part of the valve – a plate forming a union with a hexagonal plate and with holes matching those of the other parts.
10. Place the drawing in the UCS X view. Move the parts of the top into their correct positions relative to each other. With Union and Subtract complete the part. This will be made easier if the layer 0 is turned off.
11. Turn layer 0 back on and move the top into its correct position relative to the main part of the valve. Then with the Mirror tool, mirror the top to produce the bottom of the assembly (Fig. 17.8).
12. While in the UCS X view construct the three parts of a 3D model of the extrusion to the main body.
13. In the UCS *WORLD* view, move the parts into their correct position relative to each other. Union the two filleted rectangular extrusions and the main body. Subtract the cylinder from the whole (Fig. 17.9).
14. In the UCS X view, construct one of the bolts as shown in Fig. 17.10, forming a solid of revolution from a pline. Then construct a head to the bolt and with Union add it to the screw.
15. With the Copy tool, copy the bolt 7 times to give 8 bolts. With Move, and working in the UCS *WORLD* and X views, move the bolts into their correct positions relative to the 3D model.
16. Add suitable lighting and attach materials to all parts of the assembly and render the model.
17. Place the model in the View Cube/Isometric view.
18. Save the model to a suitable file name.
19. Finally move all the parts away from each other to form an exploded view of the assembly (Fig. 17.11).
Fig. 17.8 Second example UCS – step 11 + rendering
Fig. 17.9 Second example UCS – steps 12 and 13 + rendering
Third example – UCS (Fig. 17.15)1. Set UCSFOLLOW to 1.
2. Place the drawing area in the UCS X view.
3. Construct the outline (Fig 17.12) and extrude to a height of 120.
4. Click the 3 Point tool icon in the View/Coordinates panel (Fig. 17.13):
Fig. 17.10 Second example UCS – pline for the bolt
Fig. 17.14 shows the UCS points and the model regenerates in this new 3 point plane.
Fig. 17.13 The UCS, 3 Point icon in the View/Coordinates panel
Fig. 17.14 Third example UCS – the three UCS points
5. On the face of the model construct a rectangle 80 x 50 central to the face of the front of the model, fillet its corners to a radius of 10 and extrude to a height of 10.
6. Place the model in the ViewCube/Isometric view and fillet the back edges of the second extrusion to a radius of 10.
7. Subtract the second extrusion from the first.
8. Add lights and a suitable material, and render the model (Fig. 17.15).
Fourth example – UCS (Fig. 17.17)
1. With the last example still on screen, place the model in the UCS *WORLD* view.
2. Call the Rotate tool from the Home/Modify panel and rotate the model through 225 degrees.
Fig. 17.12 Third example UCS – outline for 3D model
3. Click the X tool icon in the View/Coordinates panel (Fig. 17.16):
Fig. 17.16 The UCS X tool in the View/Coordinates panel
4. Render the model in its new UCS plane (Fig. 17.17).
Saving UCS views
If a number of different UCS planes are used in connection with the construction of a 3D model, each view obtained can be saved to a different name and recalled when required. To save a UCS plane view in which a 3D model drawing is being constructed enter ucs at the command line:
Click the UCS Settings arrow in the View/Coordinates panel and the UCS dialog appears. Click the Named UCSs tab of the dialog and the names of views saved in the drawing appear (Fig. 17.18).