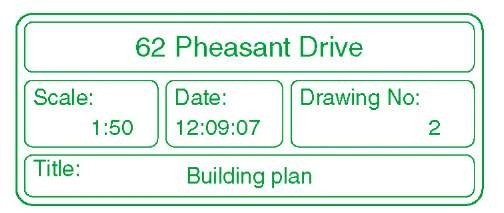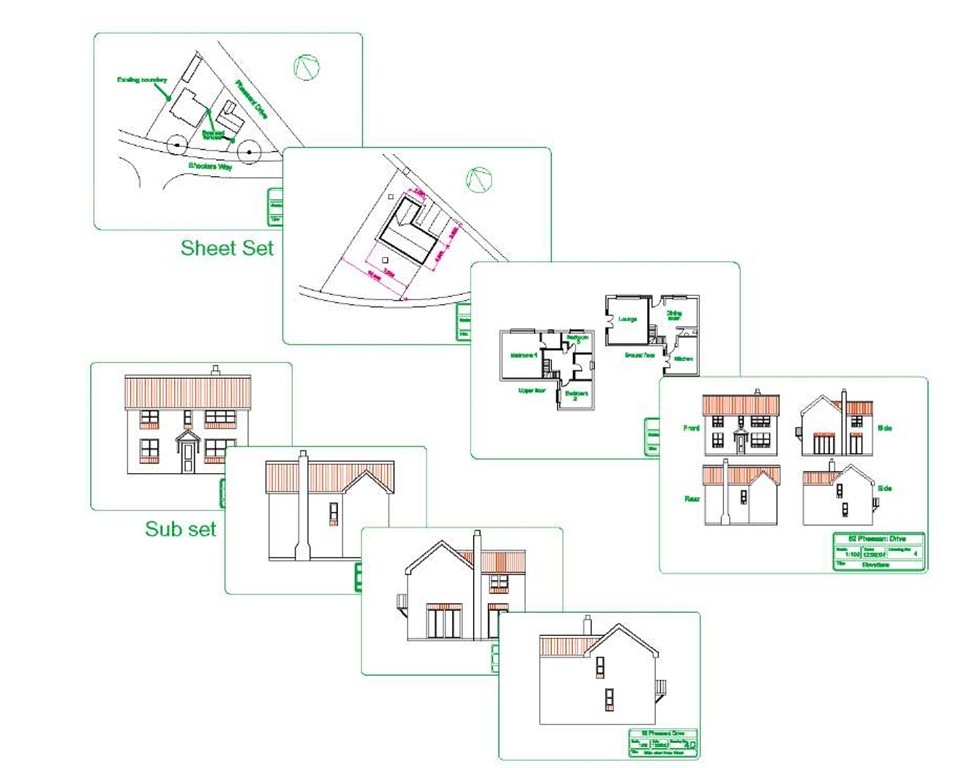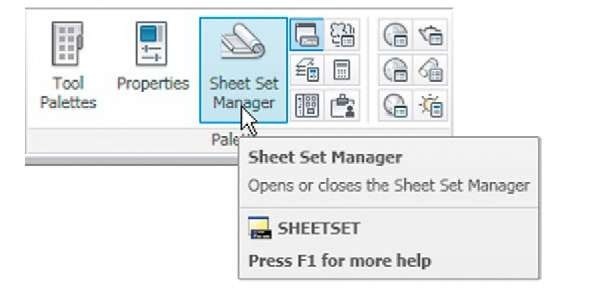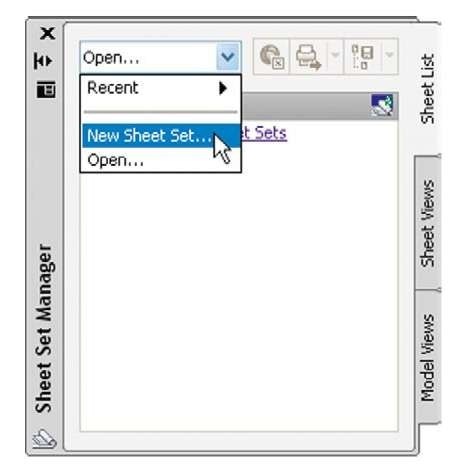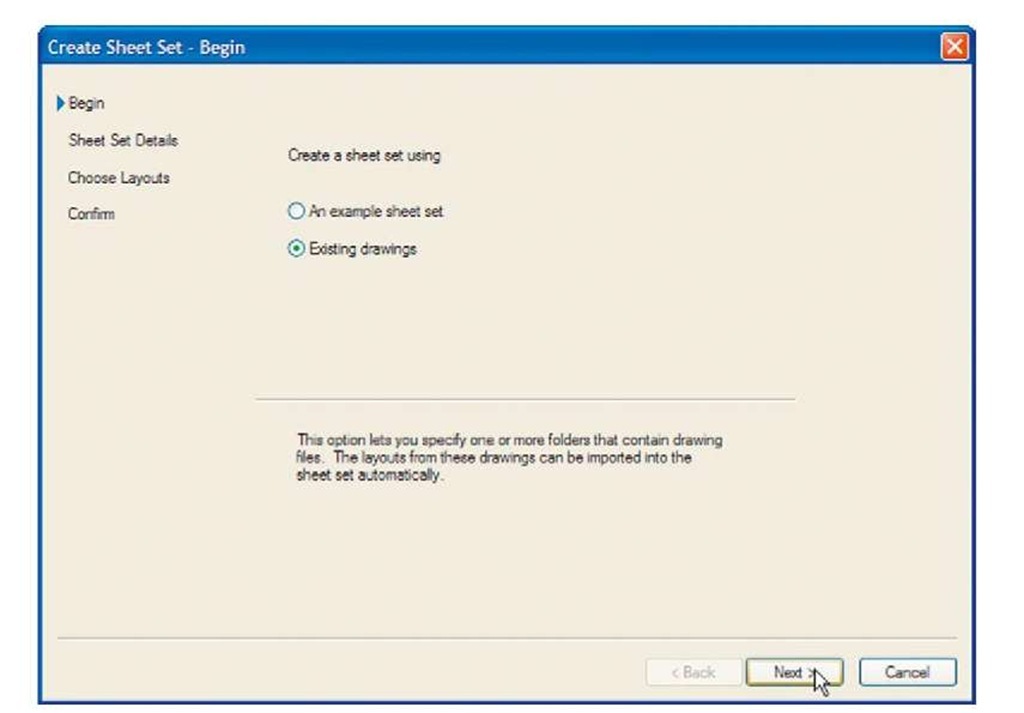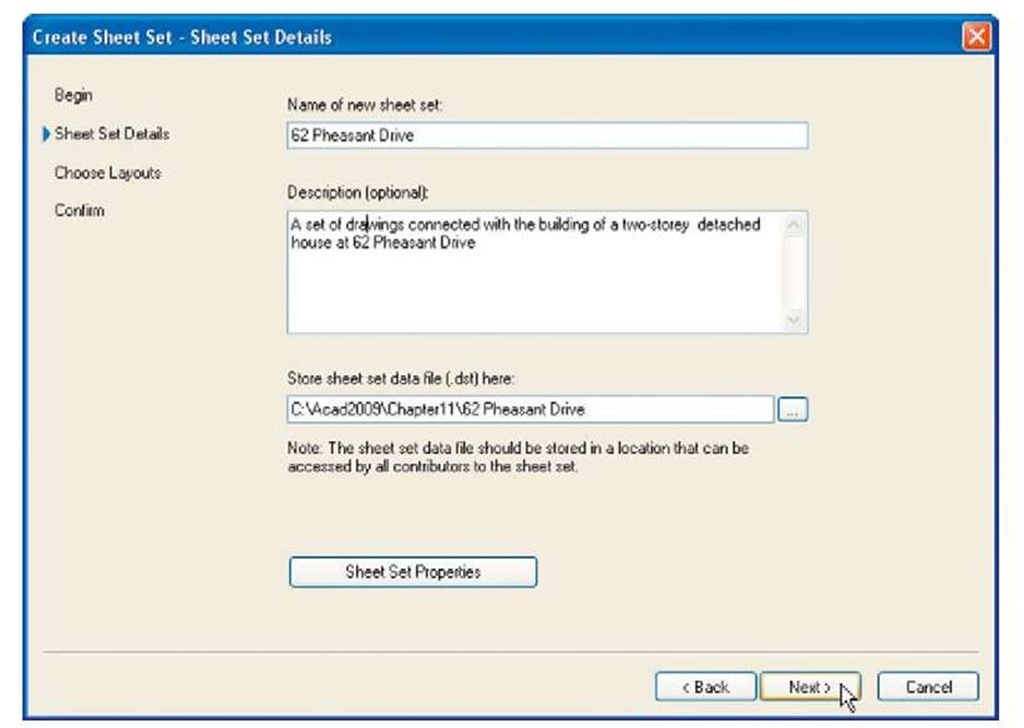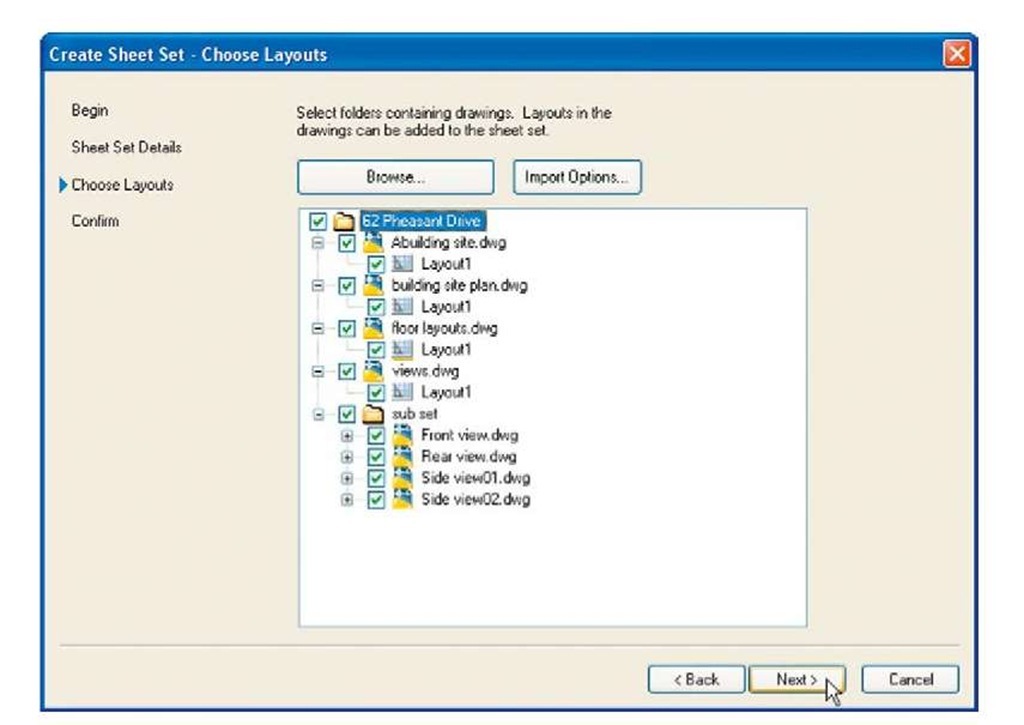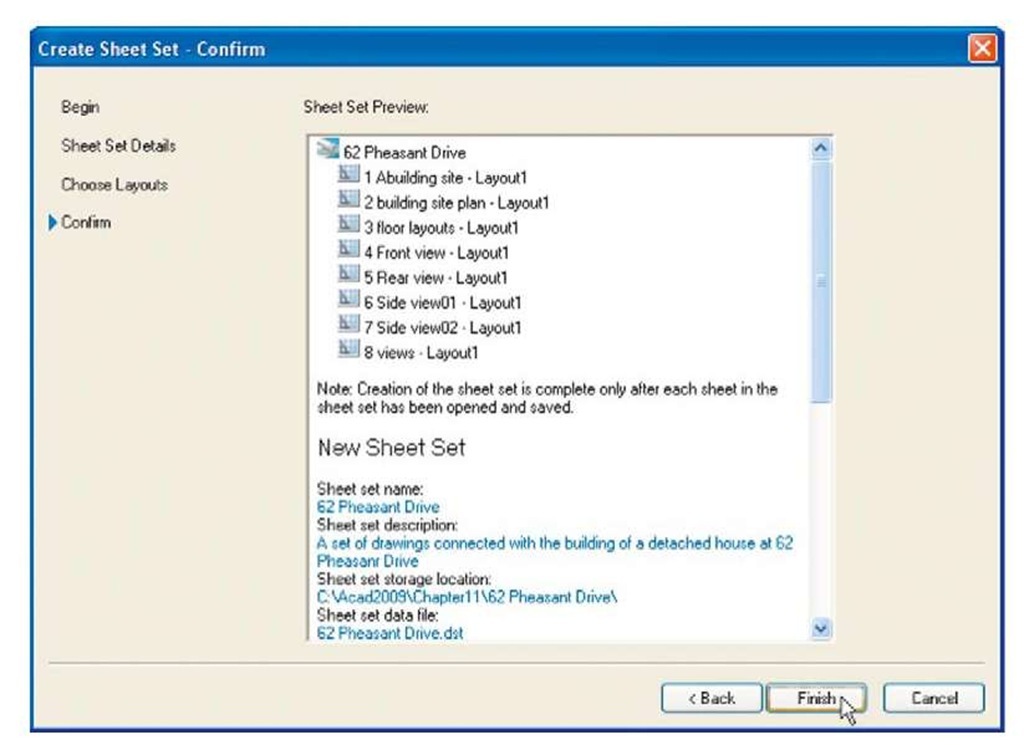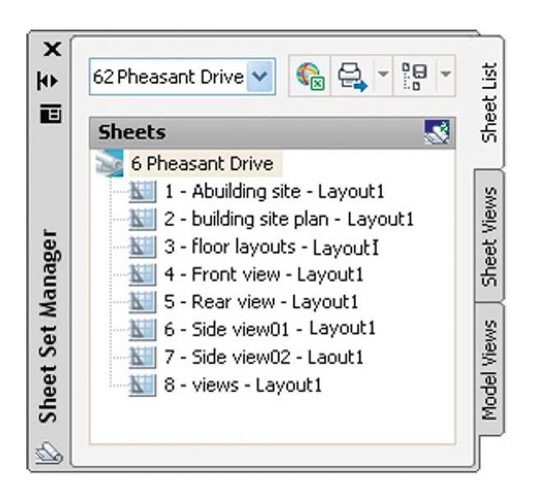Aims of This Topic
The aims of this topic are:
1. To introduce sheet sets.
2. To describe the use of the Sheet Set Manager.
3. To give an example of a sheet set based on the design of a two-storey house.
Sheet sets
When anything is to be manufactured or constructed, whether it be a building, an engineering design, an electronics device or any other form of manufactured artefact, a variety of documents, many in the form of technical drawings, will be needed to convey to those responsible for constructing the design and all the information necessary to be able to proceed according to the wishes of the designer. Such sets of drawings may be passed between the people or companies responsible for the construction, enabling all those involved to make adjustments or suggest changes to the design. In some cases there may well be a considerable number of drawings required in such sets of drawings. In AutoCAD 2011 all the drawings from which a design is to be manufactured can be gathered together in a sheet set. This topic shows how a much reduced sheet set of drawings for the construction of a house at 62 Pheasant Drive can be produced.
Sheet set for 62 Pheasant Drive
1. Construct a template 62 Pheasant Drive.dwt based upon the acadiso. dwt template, but including a border and a title block. Save the template in a Layoutl format. An example of the title block from one of the drawings constructed in this template is shown in Fig. 11.1.
Fig. 11.1 The title block from Drawing number 2 of the sheet set drawings
2. Construct each of the drawings which will form the sheet set in this drawing template. The whole set of drawings is shown in Fig. 11.2. Save the drawings in a directory – in this example this has been given the name 62 Pheasant Drive.
3. Click Sheet Set Manager in the View/Palettes panel (Fig. 11.3). The Sheet Set Manager palette appears (Fig. 11.4). Click New Sheet Set… in the popup menu at the top of the palettes. The first of a series of Create Sheet Set dialogs appears – the Create Sheet Set – Begin dialog (Fig. 11.5). Click the radio button next to Existing drawings, followed by a click on the Next button and the next dialog Sheet Set Details appears (Fig. 11.6). 4. Enter details as shown in the dialog as shown in Fig. 11.6. Then click the Next button to bring the Choose Layouts dialog to screen (Fig. 11.7).
Fig. 11.4 The Sheet Set Manager palette
Fig. 11.2 The eight drawings in the 62 Pheasant Drive sheet set
Fig. 11.3 Selecting Sheet Set Manager from the View/Palettes panel
Fig. 11.5 The first of the Create Sheet Set dialogs – Begin
Fig. 11.6 The Sheet Set Details dialog
Fig. 11.7 The Choose Layouts dialog
5. Click its Browse button and from the Browse for Folder list which comes to screen, pick the directory 62 Pheasant Drive. Click the OK button and the drawings held in the directory appears in the Choose Layouts dialog (Fig. 11.7). If satisfied the list is correct, click the Next button. A Confirm dialog appears (Fig. 11.8). If satisfied click the Finish button and the Sheet Set Manager palette appears showing the drawings which will be in the 62 Pheasant Drive sheet set (Fig. 11.9).
Fig. 11.9 The Sheet Manager palette for 62 Pheasant Drive
Notes
1. The eight drawings in the sheet set are shown in Fig. 11.9. If any of the drawings in the sheet set are subsequently amended or changed, when the drawings is opened again from the 62 Pheasant Drive Sheet Manager palette, the drawing will include any changes or amendments.
2. Drawings can only be placed into sheet sets if they have been saved in a Layout screen. Note that all the drawings shown in the 62 Pheasant Drive Sheet Set Manager have Layout1 after the drawing names because each has been saved after being constructed in a Layout1 template.
3. Sheet sets in the form of DWF (Design Web Format) files can be sent via email to others who are using the drawings or placed on an intranet. The method of producing a DWF for the 62 Pheasant Drive Sheet Set follows.