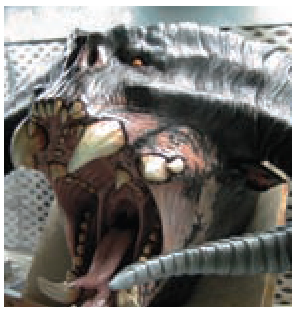In this topic we’ll look at various ways of creating color maps in ZBrush. You accomplish this with a combination of hand-painting textures and by projecting texture elements from photography onto the mesh or a UV texture map. When painting textures in ZBrush, the best approach is to use PolyPaint and then bake your color into UV space. Baking means converting the polypaint data to a 2D texture map that can be read and rendered in programs outside ZBrush. This approach allows you to take advantage of ZBrush’s fully interactive polypainting tools as well as HD geometry levels for maximum texture resolution. UV Space is a method in which the computer unwraps a 3D object into a 2D plane so that a texture can be applied without distorting. PolyPaint is a Pixologic technology that requires no UV coordinates to function. This can be a huge timesaver as it allows you to sculpt, paint, and complete a character in ZBrush without stopping to set up the UV coordinates. We will begin by looking at UVs and how they work in ZBrush.
UVs are the coordinates that allow the computer to unwrap a 3D object into a 2D plane for texture application. A good analogy is to think of unstitching a soccer ball and laying it out flat (Figure 5.1); this is a spherical object that has been unfolded into a flat plane. In Figure 5.2 you can see a 3D model of a head and the accompanying UV Texture coordinates. There are several methods of generating UVs using ZBrush’s built-in automatic mapping tools, or you can lay out UVs by hand in third-party applications such as Maya or Headus UV.
Figure 5.1 Unwrapped soccer ball
UVs help determine the amount of pixel space on a map that is devoted to an area. In the UV layout in Figure 5.3, the head and hands get 25 percent of the map space and the rest of the body gets 75 percent. Hand-laying UVs also allows you to determine what parts get the most pixels and importance while smaller objects or areas get less pixel space. In automatic mapping like Automatic UV (AUV) tiles, the texture space is divided evenly over the whole object. This ensures there is no wasted texture space, but it also gives all areas of the character equal resolution, which is not always desirable.
Figure 5.2 A head model and corresponding hand-laid UVs
Figure 5.3 75/25 UV layout example
Automatic mapping has the benefit of speed and, in the case of ZBrush’s automatic mapping solutions, efficiency, but automatic solutions also carry drawbacks. As Figure 5.4 shows, hand-laid UVs are easily human readable. You could open this map in Photoshop and find the seams and the nose. The same map on AUV tiles is unreadable to anything but a machine and impossible to fully edit in Photoshop (Figure 5.5).
ZBrush comes with several UV mapping methods. The three we’ll discuss here are AUV, Group UV (GUV), and Packed UV (PUV) tiles. PUV tiles are the most efficient—they assign the entire UV space to a character. They are not human readable.
GUV tiles are slightly more readable but not as efficient. When faced with a choice between the three, always opt for PUV tiles (Figure 5.6).
Figure 5.4 Hand-laid texture map
Figure 5.5 AUV texture map
Figure 5.6 The same mesh with PUVand GUV tiles; notice how there is no wasted texture space in a PUV tile map.
Figure 5.7 The New From UV Map option under Tool ^ Texture allows you to see your UV layout and spot possible problems.
PUV tiles are a combination of GUV and AUV in a single mapping approach. The idea is to fill 100 percent of the UV space as accurately as possible. According to Pixologic, this is their most advanced UV solution to date.
Importing and Viewing UVs
ZBrush sculpting and painting (when using PolyPaint) are UV independent. This means that you could take a character from sculpture through to polypainting before laying out UVs. If you then decide to transfer the color to a UV map, you could add UVs in ZBrush or import them into the ZTool. You could also swap UVs with the current set by simply importing a new model with UVs applied and using UV Master to copy the UV set over to the ZTool. UV Master is discussed later in the section “UV Master Plug-in.”
To check your UV coordinates in ZBrush, you can use the UV Check functions under Tool ^ Texture Map. Clicking the New From UV Check button will create a texture map. The color red indicates areas of overlapping UV. Clicking New From UV Map will create a map that allows you to visualize the UV layout as well as see where seams are occurring (Figure 5.7).
ZBrush 4 has added a very nice tool for seeing your UVs in real time as they relate to the mesh itself. Under Tool ^ UV Map click the Morph UV button. This causes your model to unwrap on screen into its UV coordinates. When you want to return to the normal shape, just click Morph UV again to morph back to the original form (Figure 5.8).
Figure 5.8 The morph UV button will unwrap your ZTool into its flattened UV coordinates