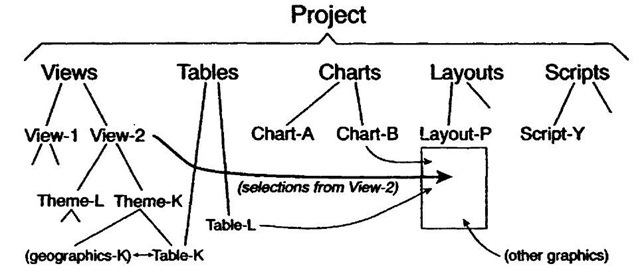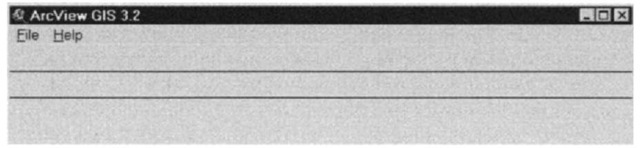IN WHICH you learn to use a part of ESRI’s ArcView software,and use input from the ArcUSA database and GPS files.
OVERVIEW
What GIS Is
The title of this topic, The Global Positioning System and GIS, implies that you can find information here on how to use GPS to develop data for a Geographic Information System. Since you are now well versed in the elementary theory and practical use of GPS we are now ready to discuss how it can be used as input for GIS. Let’s look first at two distinctly different definitions of GIS.
From an organizational, societal point of view one definition might be: A Geographic Information System (GIS) is an organized collection of computer hardware and software, people, money, and organizational infrastructure that makes possible the collection and storage of geographic and attribute data, for purposes of retrieval, analysis, synthesis, and display to promote understanding and assist decision-making.
But from a software and functional point of view: A GIS is a marriage of
1. a (geo)graphic database and
2. an attribute (frequently relational, perhaps multimedia) database. The combination of these two databases allows:
• textual results from graphical queries,
• graphical results from graphical queries,
• textual results from textual queries, and
• graphical results from textual queries.
The point I wish to make, from both of these definitions actually, is that geographic information and attribute information are closely linked in a GIS. It is the integration of these two that we seek. In this topic you will see these two components put together after being collected separately.
GPS and GIS
I have chosen to illustrate the process using software from ESRI (Environmental Systems Research Institute, of Redlands, California) because it is the software that is most widely used by serious GIS professionals, because it is the most comprehensive, and because once data are in ESRI product format they can be converted to many other GIS formats.
ESRI GIS Products and Terminology
ESRI makes several GIS products. Among them are:
ArcInfo1—an extensive, fully functional GIS which runs primarily on UNIX-based, workstation-class computers and on Windows NT machines.
PC ArcInfo—a personal computer (PC) product which is implemented on computers based on the Intel processors (80386, i486, Pentium, and so on). It is a subset of ArcInfo. There are versions which run in the Microsoft Windows environment and others that run directly under DOS.
Arc View2—a GIS system, based on a user-friendly graphics user interface (GUI, pronounced gooey) used for viewing and analyzing GIS data. In this topic you will learn the rudiments of Arc View and combine GIS data with that generated by a GPS receiver.
ArcCAD—another PC version of ArcInfo which runs under AutoCAD® (by AutoDesk®). Its primary use is providing ArcInfo functionality for those who wish to operate in the AutoCAD environment.
A number of terms are important to understanding ESRI products:
Shapefile—A data structure (a set of files, actually) that stores geometric elements—such as points, lines, and polygons—that represent geographic features like parking meters, rivers, and ownership parcels. Associated with the geographic features are relational database tables that contain textual information about the features. The shapefile is the fundamental data structure of Arc View, although Arc View can take in and process other ESRI data structures.
Coverage—A data structure (embracing many of the characteristics of the shapefile, but more complex and powerful) which serves as a primary data structure of ArcInfo. While a given shapefile may store only points or lines3 or polygons, coverages may store combinations of these and, in addition, store the relationships between them. Many of the data sets that are available for ESRI products—from ESRI itself and from third-party vendors—is in coverage form.
We Start with ArcView
ArcInfo is complex. It is loaded with "functionality." It has extensive data development, analysis, and display capability. Some of these capabilities are found in modules, or subprograms, of ArcInfo. In particular, when you want to display spatial data you use a module called ARCPLOT.
While ARCPLOT provides a very powerful, well-tested, and comprehensive set of mapmaking tools, its format does present problems for the new GIS user. ARCPLOT is a command-driven system whose (admittedly vast) features and capabilities have been developed in a rather additive fashion over the last decade or two. The structure of ARCPLOT’s command language, therefore, is less than intuitive, and a good deal of preliminary study is needed to use it effectively.
ArcView—developed by ESRI largely to address the issues of ArcInfo’s complexity and lack of a GUI, and to maintain ESRI’s premier spot in the burgeoning desktop mapping market—is a menu-driven system designed for Microsoft Windows and UNIX platforms. It retains much of the power and flexibility of the various modules of ArcInfo, but operates in a more user-friendly environment.
ArcView exists in several versions. It is ArcView 3.1 (or greater) that is described in this text. The text has been tested with both the Windows and UNIX versions of ArcView 3.2.
Integration of GIS Activities
Besides its user-friendly environment, Arc View serves to integrate many of the activities associated with GIS and desktop mapping. ArcInfo couples a graphic database with a relational database. Arc View maintains this relationship, and adds user-friendly features to it. Within Arc View is easy and efficient mapping capability, the ability to include charts in the graphic output, and macro language programming support. There are analysis functions as well. Arc View uses not only the shapefile, but handles the standard ESRI coverage as well.
Learning to use Arc View is somewhat like learning to ride a bicycle. I can attempt to describe to you how to lean the bicycle into the inside of a corner as you turn the handlebars (ever so slightly, now) and try to sit directly upright with respect to the bike, and…But the truth is that the interactions of the various forces and mechanical components are so complex that you simply have to go through the experiences (even falling off) to truly "understand" the process. And so it is with Arc View. So I will briefly describe the overall structure of the program and then we will launch into using it, with some GPS data, and some from ArcData.
The Components of ArcView
For the GIS professional or student perhaps the greatest hurdle to a quick learning of ArcView is getting used to the nomenclature and the interweaving of the various components. The diagram of Figure 5—1 may help.
Figure 5-1. Portion of a typical ArcView component arrangement.
An ArcView Project, much like a Pathfinder Office project, constitutes an amalgamation of the data and information associated with a major GIS endeavor. From a graphic point of view, a Project is a window from which a user can access and control the data relevant to the endeavor. From a software aspect, a Project is a single computer file which "points" to other files and sources of information.
Each Project window contains five basic types of components, shown on the second line in Figure 5—1: Views, Tables, Charts, Layouts, and Scripts. The icons for each component type are always available at the side of the "Project" window; each component operates inside its own window, with a set of menus for the particular type. While any number of component windows may be open in a Project, only one of them will be active at any given time.
Because this topic will place virtually all its emphasis on Views and Tables, I want to describe the Charts, Layouts, and Scripts now, briefly, so we can move on to the issues on which we will spend the most time.
Scripts are text files. They contain instructions for the ArcView macro language called Avenue. Avenue is used for more advanced applications, or when an organization wants to set up a particular operation for an ArcView operator to do a particular task. You could use ArcView for a long time and not write Avenue scripts. It’s the day you notice that you are doing the same operation over and over again, with different data, that you may decide to learn the programming language Avenue, and write a script to save yourself time and avoid mistakes. Avenue is an "object-oriented" programming language, which means that it is capable of handling quite sophisticated data structures, as well as doing the usual complex operations that high-level programming languages do.
Charts are just that: graphic representations of data. You may choose pie charts, line graphs, bar graphs, and so on. The data for charts comes from tables—essentially those relational database tables that form "half of a GIS. GIS capabilities are being sought by desktop users, who need to be able to integrate such information into presentations. So ArcView provides this tool that lets users present facts and the results of analyses. The products developed by Charts may be integrated into a map, or used by themselves.
Layouts constitute the mapmaking capability of ArcView. Here you can combine graphics, "geographies," text, graphs, and other data. Examples include elements you create with the drawing tools provided—ellipses, arbitrary polygons, rectangles. Layouts may contain text in a wide variety of sizes and fonts. Special symbols unique to maps are easily included: north arrows, scale bars, legends, and so on. But mostly, layouts contain geographic information in map form.
Views
As may be inferred from Figure 5—1, a View is central to work with any data, whether graphic or textual. The fundamental elements of any Arc View session are its views and their corresponding tables. Views are used to display, manipulate and analyze geographic data, which is accessed from various sources such as shapefiles, coverages, and satellite photographs. Views have associated tabular data that imply spatial (or other) information, such as zip codes and census tracts (or owners’ names and delinquent tax amounts). Both the spatial and tabular data can be read locally from disk or CD-ROM, or across a network from distant data sources.
A theme consists of geographic and attribute data that are derived from a shapefile, coverage, or other ESRI data structure (such as GRID or TIN). Themes serve as the building blocks of a view. A theme is a set of geographic features which have characteristics in common. So, for example, you might create a land-use view that consists of one theme representing roads, one theme representing soil types, one representing rivers, and one representing sewer lines.
The themes in a view do not actually store geographic data files or attribute files; rather, they access that data from specified sources each time you initiate work on a view containing the theme. The theme tools manipulate and display the source data; any change made to such source data is automatically reflected in the themes comprising your view.
In addition to manipulating the display of the themes in your view, you can perform various types of spatial analysis based on relationships within a theme or relationships between themes.
Operations on Themes and Views
There are many ways to manipulate a theme, once it is part of a view. For example, you can:
• change the visual appearance of the features of a theme;
• select features according to their location by pointing at them with the mouse cursor, or by drawing shapes around them;
• select features on a view by selecting their records from the associated table, either by designating individual records or specifying values of attributes; and
• select features based on relationships to other features in the theme, or in other themes.
To appreciate the power and ease of use of ArcView, you must experience it. You will do that, after just a brief description of one of the data sources we will use in the projects of this part.
The ArcUSA Database
ArcUSA is a compilation, distributed on CD-ROM, of spatial data related to the coterminous (48 states) United States. It contains many themes such as roads, lakes, counties, and so on. The data are in the form of ESRI coverages (both Windows and UNIX versions are provided) so they may be used directly and immediately in both ArcInfo and ArcView. The most detailed data contained on the CD are those that you might expect to find on a 1 to 2 million (2M) scale map. Of course, GIS data are usually referenced by their real-world coordinates, so saying that a GIS dataset is of scale "2M" is simply an indication of the level of resolution; GIS data have no scale. ArcUSA, at the highest level of its data structure, consists of three large directories. The separate 1:25M database serves the need for general information at a small scale, and as an index to the more detailed coverages. The other two directories, at the 1:2M scale, each contain the same data. The most fundamental data, which we will bring into this project, use latitude and longitude, in decimal degrees, as spatial coordinates. The other directory stores data in the Albers Conic Equal-Area projection, which works well for viewing, but not for combining with other data which are not in that projection. Within each directory are coverages, most of which span the entire country. Some coverages, however, cover only a portion of the United States, due to their size and level of detail.
ArcUSA is a good data set to illustrate principles but if you want the most current national or international geographic data you should explore several sources. One really good place to start is on the Internet: http:// geographynetwork.com contains a plentitude of free data, government data, and commercial data.
STEP-BY-STEP PROJECT 5-A
Seeing GPS Data with ArcView
We now turn to using ArcView to examine GPS data together with GIS data from other sources, including the ArcUSA database. In this project, you will bring up a GPS track of a vehicle that traveled from Lexington, Kentucky, south on Interstate 75, west around Knoxville, Tennessee, to a bank of Fort Loudon Lake (the Tennessee River) near Fort Loudon Dam. You will see this track in the context of the counties of Kentucky and Tennessee, major roads and hydrological features. The GPS file that was taken was named I090317A.SSF. From that file a shapefile of the same name4 was generated, using latitude and longitude in decimal degrees.
A word of caution. What follows is not a comprehensive tutorial of Arc View. There is much, much more to the software than is demonstrated here. Further, no attempt is made to cover the features shown in detail. Rather, this is a "show and tell" session that will let you see some of Arc View’s capabilities. If you absorb (maybe even take notes on) what you do, this session will give you some facility with the program.
Figure 5-2. The most basic ArcView Window.
Starting ArcView
{__ } To start the process, enter the ArcView program from Windows or UNIX. Your instructor may have provided information on how to do this.5
{_} A window entitled "ArcView GIS x.x" will appear. Within it a window named "Untitled" will also appear; this is the Project window. (If any other windows appear, cancel or dismiss them.) Enlarge the ArcView window to full screen using an icon control on the title bar. Downsize the window by clicking in another title bar control. Now make it full size again by double-clicking on the title bar. You want to start ArcView at the most basic level, so you will close the "Untitled" project window. Either of two ways may be used:
• click on the "magnifying glass" in the upper left corner of the "Untitled" window that is within the ArcView application and click on "Close" in the drop-down menu; or
• click on the "X" in the upper right corner of the window.
If you are asked if you want to save something, say No.
Be sure not to close the window titled "ArcView" or you will have to restart ArcView and wait while it reinitiates.
When you have finished, the top of the screen should look like Figure 5—2.
Getting Help
{_} Getting detailed information about the use of ArcView is facilitated by an "on-line help" feature. Click "Help" to bring up the help menu. (By the way, "hot-keys" [Alt+a letter, in this case Alt+h] work in ArcView as well as the GPS software.) The Help system is pretty involved. It is worth spending half an hour or so simply exploring it. Start by selecting "How to Get Help" from the menu below the title. Check this out. Note that you have at your disposal a Glossary of ArcView terms. Under the Help window File menu you can print out a topic. Edit lets you copy selected parts of a Help file for pasting somewhere else (e.g., a text application). You can "bookmark" particular topics that you might want to return to later. The Options menu lets you keep the Help window on top of the desktop. Also you may display a History of the help topics you have accessed during this ArcView session, so you can go back to one of them with just a click.
{_} Click on "Help Topics." Among the features here are:
• a way of searching the Index, which is a list of words the makers of the Help system decided you might want to find.
• a searching facility (Find) which searches the entire set of Help files for any character string you specify.
• a "Back" (to the previous topic) button.
• hypertext capability. Some text strings hide other, explanatory text. These text strings are frequently, but not always, underlined and in color. The screen pointer changes to a hand when placed over this text; when you click on the text you get more text. Arc View calls this a "Jump." To highlight all the hypertext-sensitive character strings in a window, hold down Ctrl and press Tab; to highlight each string, in order down the page, repeatedly press Tab.
{__} Cancel "Help." Exit from File or click the "X" button on the upper right corner of the window.