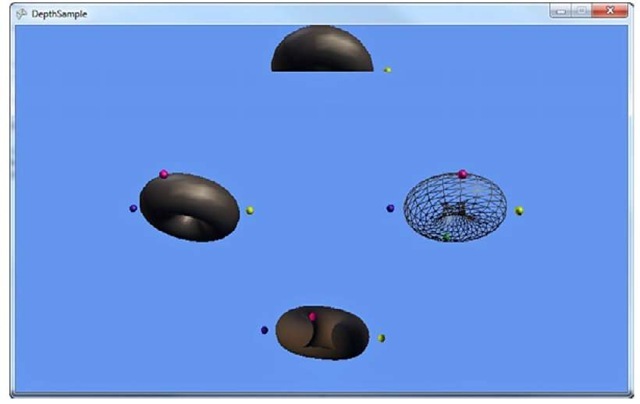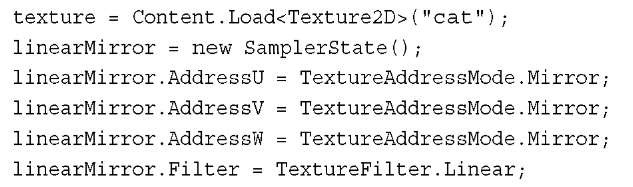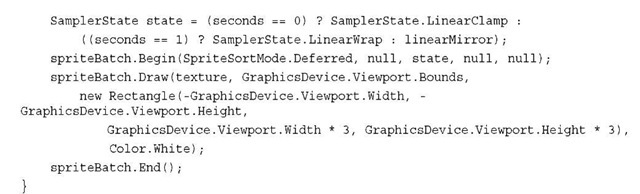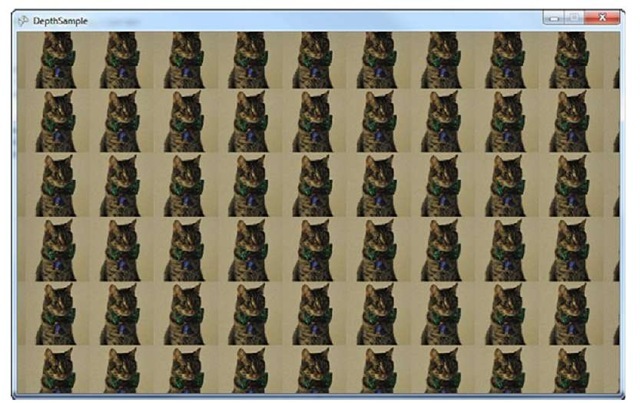The last of the device states we discuss is the sampler state.This state controls how the textures that are rendered by the system are handled.Why is it called a sampler state rather than a texture state? These settings are used when the texture is actually sampled to get a particular color, rather than the state of the texture itself.
Figure 7.7 Various rasterizer settings
The majority of pre-created static members of the object have to do with texture addressing. Normally, texture coordinates go from the range of 0 to 1, but what if yours go beyond that? The texture addressing mode determines how the texture is sampled from outside this range, so let’s take a look at a quick example. Begin by creating a new Game project and adding a texture to the Content project (for example, cat.jpg). Declare a variable to hold your texture and one of your states as well:
Initialize the following variables in your LoadContent method as normal:
Before we go on, let’s take a look at the state you just created. As you can tell, you can set the address mode on any of the components of the texture coordinates separately (U,V, or W), although, in most cases, you simply set them all to the same thing as you did here. We discuss what each of the three valid address modes are in a moment after you see the other two. Replace the Draw overload with the following and run the application:
At the beginning of this method, you first pick which sampler state you will use, using a quick formula to change it every second between one of three different states.The first is LinearClamp, which is just like the one you created previously, except Mirror replaced with Clamp as the addressing mode. Next is LinearWrap, which again, uses the Wrap addressing mode.The final one is the mirror mode you created earlier.What do each of these do? You can probably tell partially just by running the example, which rotates through them as in Figure 7.8.
Figure 7.8 The Wrap texture addressing mode
The first mode is Clamp.This "clamps" your texture coordinates between 0 and 1. It does this by artificially stretching the border pixels for the texture infinitely. This is why when you see the cat rendering from the beginning, it looks like it is smeared into position where you can bands to the left and right, as well from the top and bottom of the texture.
Wrap, which you see during the running example (and can somewhat tell from the name), simply wraps the texture indefinitely in all directions.A UV coordinate of 1.5,1.5 is read the same as a UV coordinate of 0.5,0.5.
The last mode is the Mirror mode, which is similar to Wrap in that it repeats the image indefinitely, but each new image required is flipped from the previous one. Notice that the flipping happens on both the horizontal and vertical axis as well.
You might wonder how this image was rendered with a set of texture coordinates outside of the 0,1 range. After all, you expect that using sprite batch renders only the texture you passed in, and for the majority of cases, this is very true. However, look at the third parameter to the sprite batch Draw method here.You use a source rectangle that goes beyond the bounds of the texture.The sprite batch detects this and maps the UV coordinates across the range of the source rectangle, where the ranges from 0—1 are the coordinates within the actual source of the texture, and everything else is not.
The last parameter is the Filter of the sampler, which dictates how the sample color is determined if it isn’t exactly a single pixel (for example, it is between two pixels).The XNA Game Studio runtime supports three different filters: Linear, Point, and Anisotropic. Notice a few other permutations in the list of possible values with various combinations of "min" (standing for minify, the act of shrinking a texture),"mag" (standing for magnify, when a texture is enlarged), and "mip" (standing for the mip levels, when you have a texture with a set of mip maps). For example, the MinLinearMagPointMipLinear value means it uses linear filtering during minify, point filter during magnify, and linear filter during mipmapping.
What Is Mipmapping?
At a high level, mipmaps are a collection of images representing a single texture at various depths. Each image is half the size of the one before it. For example, if you have a starting image that is 256×256 pixels, it has a series of eight different additional images for different depths (or mip levels), of sizes 128×128, 64×64, 32×32,16×16, 8×8, 4×4, 2×2, and 1×1.
If your texture has mipmaps, the runtime picks the appropriate sized image based on the distance from the camera. Items extremely close to the camera use the higher resolution images, and items far from the camera use the low resolution images. Normally, mipmaps are generated by filtering the next higher resolution down. However, there’s nothing stopping you from having your artist give you the entire mipmap chain and using it directly. Although you can get a boost in image quality by using mipmaps, one of the major disadvantages is memory consumption. Because you store multiple different copies of the image at different resolutions, you use at least double the memory.
Other Texture Types
Although you’ve been using mostly Texture2D and similar objects, there are actually two other types of textures available in the system as well.These are the TextureCube and Texture3D classes.
A cube texture (like the name implies) is a texture that includes six sides, such as in a cube.A common usage of this texture type for the environment map effect is to render portions of the scene six times (one for each face of the cube) into a cube render target and then use it as your environment map.
Note
Texture3D are available only in the HiDef profile.
Summary
Unlike previous versions of Game Studio, you are encouraged to update your state whenever you draw something new. Setting state is cheap and easy, and now you have the basics for how to use the various permutations available to you. If you ever want to get the device back to its default state, you can do it in four easy lines:
In the next topic, you delve into the world of custom effects, where you write effects to do amazing things.