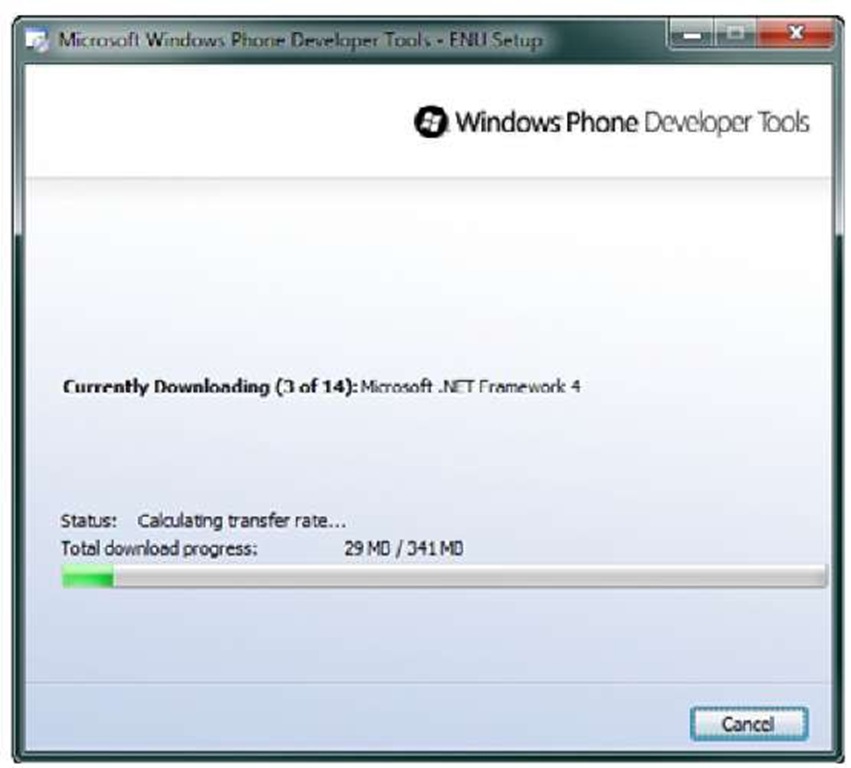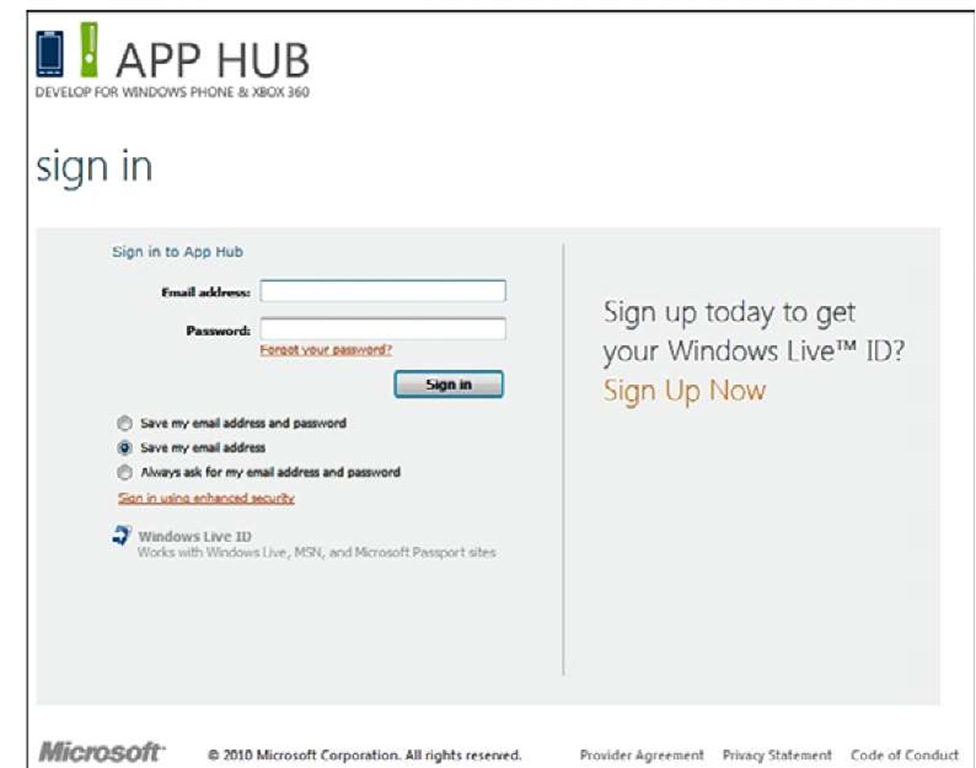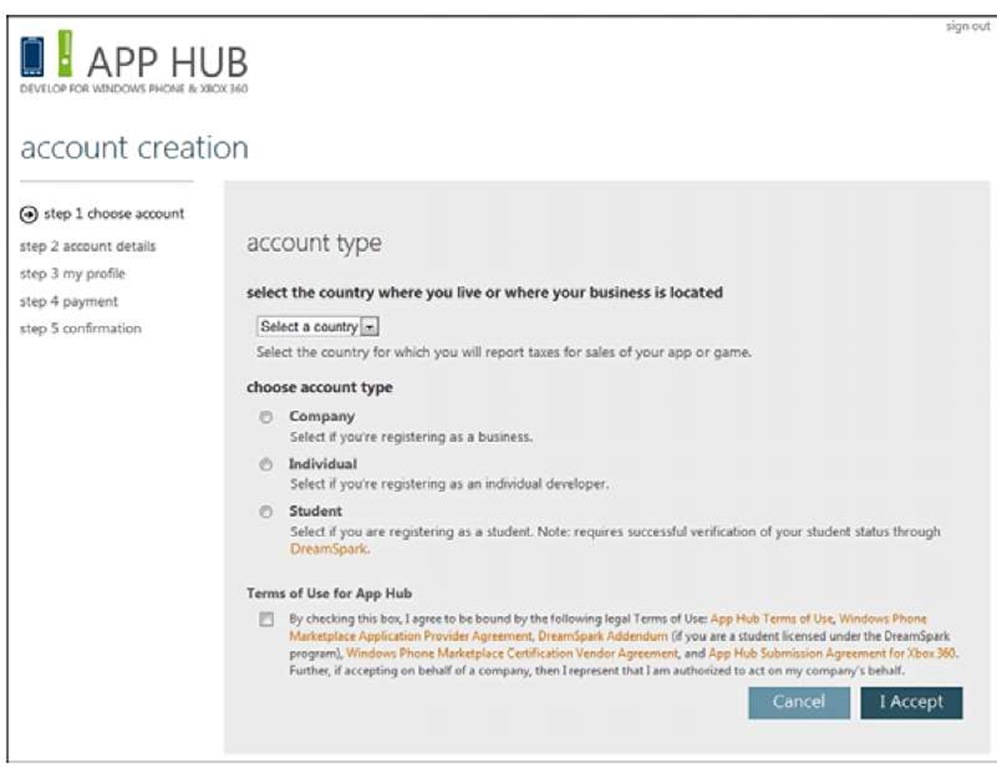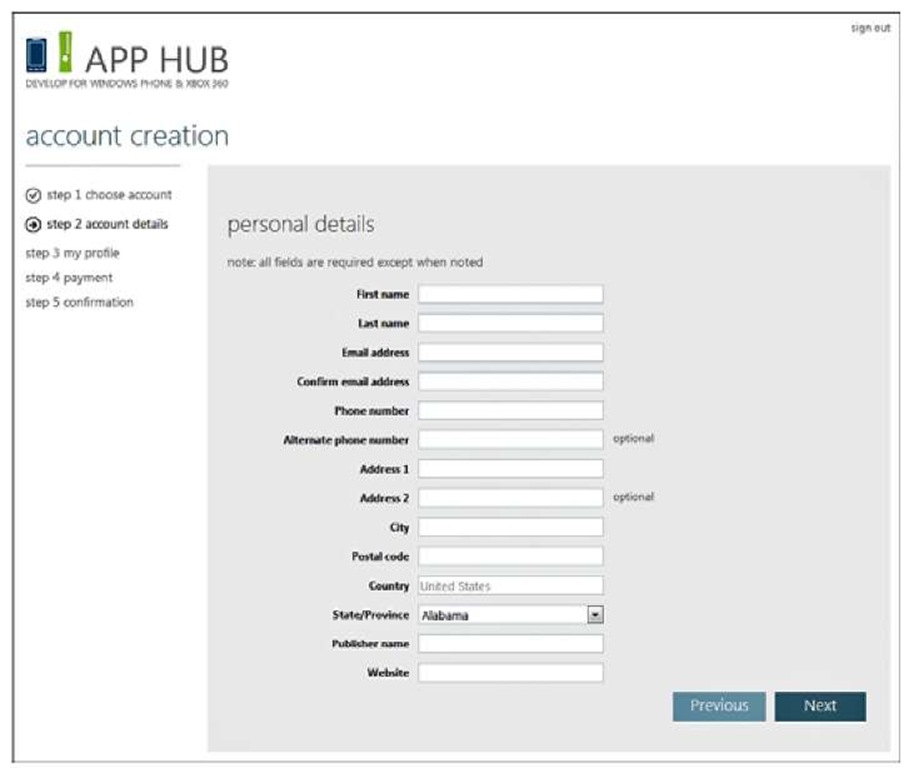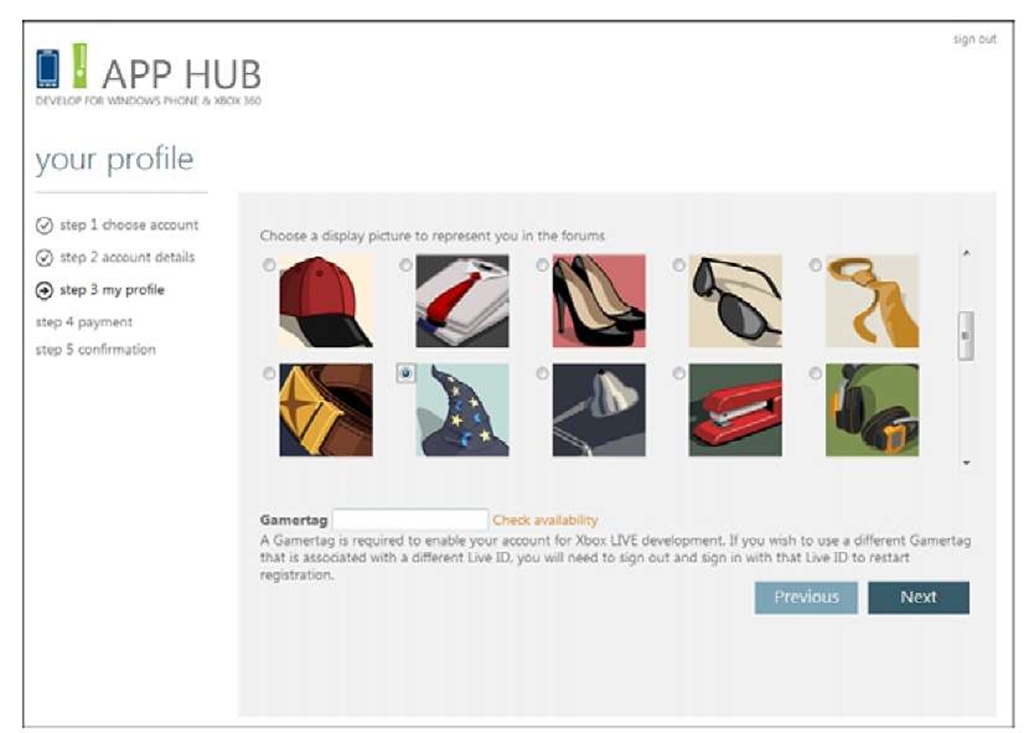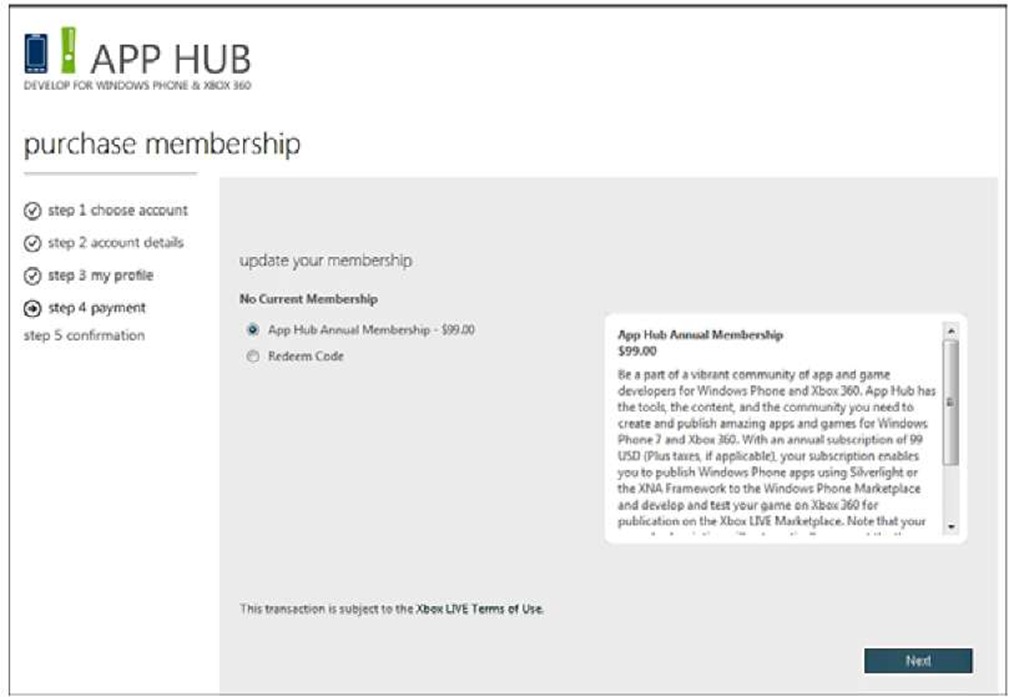XNA Game Studio 4.0 includes a number of components.The XNA Framework consists of the developer APIs that you use in your game to write code against.Visual Studio project templates and tools are provided for the different XNA project types, including games and game libraries for each of the supported platforms.The content pipeline is used to build game content for use in your game. XNA Game Studio 4.0 also installs a number of tools that you can use throughout this topic.
In past releases, XNA Game Studio had its own installer that could install different versions ofVisual Studio. XNA Game Studio 4.0 is integrated as part of the Microsoft Windows Phone Developer Tools. Even the Windows and Xbox 360 projects come in the Microsoft Windows Phone Developer Tools along with other projects for creating Silverlight-based Windows Phone applications.
The tools install a special version of Visual Studio called Microsoft Visual Studio 2010 Express for Windows Phone. If you have another version of Visual Studio 2010 installed, XNA Game Studio 4.0 is installed into that version, too.
Note
A standalone XNA Game Studio 4.0 installer that can install the Windows and Xbox 360 projects is available at http://go.microsoft.com/fwlink/?LinkId=197288.
Downloading the Tools
The first step to install XNA Game Studio 4.0 is to download the installer from the following link:
http://go.microsoft.com/?linkid=9713250
After downloading the installer, double-click it and follow the instructions to complete the installation. Figure 1.1 shows the Windows Phone Developer Tools installer.
Figure 1.1 Windows Phone Developer Tools installer
You might have to restart your PC to complete the initialization. After the initialization has completed you should have three new top-level menus in your start menu: Microsoft Visual Studio 2010 Express, Microsoft XNA Game Studio 4.0, and Windows Phone Developer Tools.
Clicking Microsoft Visual Studio 2010 Express and then clicking the Microsoft Visual Studio 2010 Express for Windows Phone launches Visual Studio.
App Hub Membership
To develop XNA games for your Xbox 360 and to deploy games to your Windows Phone 7 device, you need to have an App Hub membership. The membership also allows you as a developer to sell your XNA Xbox 360 games on the Xbox LIVE Indie Games marketplace and your XNA or Silverlight games in the Windows Phone 7 marketplace.
To register on the App Hub website and purchase the App Hub membership first go to the following URL.
https://windowsphone.create.msdn.com/Register/
Sign in with an existing Windows Live ID or sign up for a new one (Figure 1.2).
Figure 1.2 Signing in to the App Hub website
After signing into the App Hub for the first time you will be asked to select a country and an account type of company, individual, or a student. Select the option that best represents you and click the I Accept button (Figure 1.3).
The next screen will ask for your personal details such as name and address (Figure 1.4). Enter your information and click the Next button.
The next page allows you to select an image to represent your profile in the forums and an Xbox Gamertag if you don’t have one already (Figure 1.5).After making your selection press the Next button.
Finally you will need to select a membership and add your payment information (Figure 1.6).A membership currently costs $99 a year.
After you have completed the payment process your membership is complete and you are ready to go.
Figure 1.3 Selecting an account type
Figure 1.4 Personal details page
Figure 1.5 Selecting personal image and gamertag
Figure 1.6 Selecting membership
XNA Game Studio Connect
When you develop your games for the Xbox 360, you write the code in Visual Studio on your Windows PC and then send that code to your Xbox 360 where it runs.You still have the ability to debug in Visual Studio from your PC the code that runs on the Xbox 360.
To connect and send your code over to the Xbox 360, your Xbox needs to run the XNA Game Studio Connect title.You need to download XNA Game Studio Connect from the Xbox LIVE marketplace. Go to the marketplace on your Xbox 360 and select All Games, select XNA Creators Club, and then select the XNA Game Studio Connect.
After the download has finished, you need to launch XNA Game Studio Connect by going to your games and selecting All Games. Scroll down to the bottom of the list and launch XNA Game Studio Connect.
If you see an error message that says you need an XNA Creators Club Premium membership when you launch the XNA Game Studio Connect, this is because the account that is currently logged in does not have the membership and can’t run XNA Game Studio Connect.
XNA Game Studio Device Center
After you launch XNA Game Studio Connect for the first time, notice the 5-by-5 code at the bottom of the screen.This is used to connect your Xbox 360 to your Windows PC that you use for development.
To connect these devices, you need to launch the XNA Game Studio Device Center application.You can find XNA Game Studio Device Center by going to the Start menu, selecting All Programs, selecting Microsoft XNA Game Studio 4.0, and then clicking XNA Game Studio Device Center.
Note
Your Xbox 360 needs to be on the same local area network subnet to connect to your Windows PC.
Note
You see lower deployment and debugging performance if your Xbox is connected over Wi-Fi.
Next, click the Add Device button and select the Xbox 360 as the type of device you want to add.You are prompted to enter the 5-by-5 code that is displayed on the Xbox 360 in XNA Game Studio Connect. After entering a valid 5-by-5 code, your Xbox 360 is connected to your Windows PC.You can close the XNA Game Studio Device Center.
Note
You might notice that the Zune is listed as a device you can add. XNA Game Studio 4.0 does not support developing for the Zune, but past versions did and the option remains to support past releases.
Your Xbox 360 is now ready for development.
Windows Phone Developer Registration Tool
Although you can run your Windows Phone 7 games in the emulator without any additional setup, it is feels amazing to see your code run on a real device. To develop games or applications for your Windows Phone 7 device, you first need to unlock your phone.
To setup your Windows Phone 7 device for development and debugging first plug your phone into your Windows PC using the cable provided with your phone.The Zune client software on your PC should start by default, but if it does not, you need to start the Zune client software.
To register your phone, you need to use the Windows Phone Developer Registration tool that can be found under the Windows Phone Developer Tools Start menu.When you launch the Windows Phone Developer Registration tool, you will see a place to enter you username and password for the account that you created previously. After your credentials are verified, your phone is ready for development and debugging.