In This Chapter
Creating and saving custom menu banks
Adding copyright data and hidden text to picture files
Using your own folder and filenames
Changing the behavior of some buttons and dials
Have you ever tried to cook dinner in someone else’s house or work W m from another colleague’s desk? Why is nothing stored in the right place? The coffee cups, for example, should be stowed in the cabinet above the coffee maker, and yet there they are, way across the kitchen, in the cupboard near the fridge. And everyone knows that the highlighter pens belong in the middle top drawer, not the second one on the left. Yeesh.
In the same way, you may consider a particular aspect of the D300s design illogical or maybe just a ^ tad inconvenient. You may find it more natural to use the command dial on the front of the camera to perform most operations rather than the one on the back, for example — which is the exact opposite of the way things are set up at the factory.
Well, as you’ve no doubt already deduced, Nikon is more than eager to let you customize almost every aspect of the camera’s operation, from limiting the number of autofocus points in use to deciding which picture you want to see next after you delete a photo. In fact, about the only thing you can’t customize is the way the battery fits into the battery compartment.
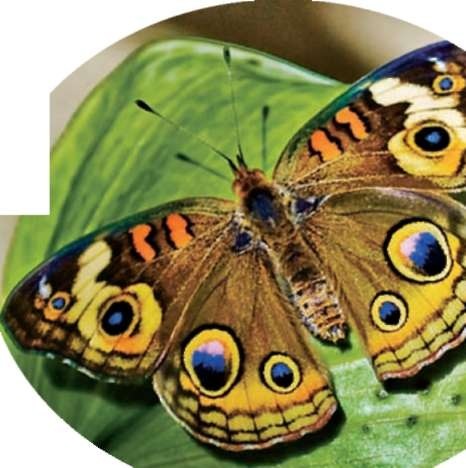
This chapter discusses ten customization options not yet considered in earlier chapters, including ways to embed a copyright notice in your picture files, create custom folder and file names, and even tweak the function of external controls — including the aforementioned command dials.
Creating Custom Menu Banks
After you gain some experience with your camera, you’ll probably find that you routinely use certain Shooting menu and Custom Setting menu options for specific types of pictures. For example, you might prefer one set of options when shooting landscapes and another for shooting indoor sports. If you routinely spend a lot of time adjusting options on these menus for different scenes, you may want to investigate a feature called menu banks.
Menu banks enable you to store collections of Shooting menu and Custom Setting menu settings. When you want to use the settings in a collection, you don’t have to restore each option individually — instead, you just select the bank you want to use, and the camera automatically restores all the saved settings for you.
Here are the banking details you need to know:
You can create up to eight banks. You get four Shooting menu banks and four Custom Setting menu banks.
Banks are assigned the names A, B, C, and D by default. You can
create custom names to help you remember what each bank is designed to do, however.
Initially, all banks use the camera’s default settings, and the A banks are selected. To put it another way, you’re provided originally with eight identical banks, all containing the default settings.
You can select a bank via the menus or the Information screen. To select the Shooting menu bank, highlight Shooting Menu Bank on the Shooting menu, as shown in Figure 10-1, and then press OK to display the second screen in the figure. Highlight the bank you want to use and press OK. To select a Custom Setting bank, use the same process but go through the Custom Setting menu instead.
For a quicker option, press the Info button to display the Information screen, where the currently selected banks appear in the areas highlighted on the left in Figure 10-2. Press Info again to access the control strip, use the Multi Selector to highlight the bank you want to change, as
shown on the right in the figure, and press OK. You’re whisked to the same list of banks you get when you go through the menus (the right screen in Figure 10-1).

Figure 10-1: You can select the bank you want to use from the first option on the menu.
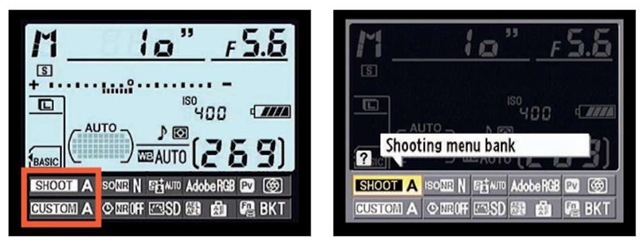
Figure 10-2: You can also switch between banks through the control strip in the Info screen.
‘ If you change a menu setting, it overrides the setting currently stored in the active bank. This behavior creates a problem, obviously, because it’s easy to forget that you altered a setting or two when you’re in the midst of shooting. And it doesn’t take long before you tweak the options enough that the bank no longer really works for the type of scene it was designed to capture.
As a solution, you can use the Save/Load Setting option, introduced in Chapter 1, to save your banks as data files and store them on a memory card. Then whenever you want to get back to your original bank settings, you load the bank files onto the camera.
Use the Rename option to give each bank a custom name. After you get to the right screen in Figure 10-1, choose Rename and press the Multi Selector right to start the naming process. You first see the left screen shown in Figure 10-3. Highlight the bank you want to name and press the Multi Selector right again to display the little keyboard-like screen shown on the right in the figure.
Use these techniques to enter your name, which can be up to 20 characters long:
• To enter a character: Press the Multi Selector right or left to move the highlight over the letter that you want to add and then press the center button to enter the character.
• To move the cursor within the name field: Press and hold the Zoom Out button as you press the Multi Selector right or left.
• To scroll through all the available characters in the keyboard: Press the Multi Selector up and down.
• To delete a character: Move the cursor under the letter you want to zap and press the Delete button.
After you finish entering the bank name, press OK. You’re returned to the main Rename screen, where you new name appears. Press OK again to exit to the main menu.

Figure 10-3: You can assign custom names to each bank.
Creating Your Own Menu
In addition to creating custom menu banks, you can build your very own, specialized menu that holds up to 20 of the options you use most frequently. And unlike the menu banks, which can store only options from the Custom
Setting and Shooting menus, your custom menu can contain selections from any menu. Check it out:
1. Display the My Menu menu, as shown on the left in Figure 10-4.

Figure 10-4: You can create a custom menu to hold up to 20 of the settings you access most often.
If the Recent Settings menu appears instead, scroll to the end of the menu, select Choose Tab, press OK, select My Menu, and press OK again. The My Menu screen then appears.
2. Highlight Add Items and press OK.
Now you see a list of the five main camera menus, as shown on the right in Figure 10-4.
3. Highlight a menu that contains an option you want to add to your custom menu and then press the Multi Selector right.
You see a list of all available options on that menu, as shown on the left in Figure 10-5.
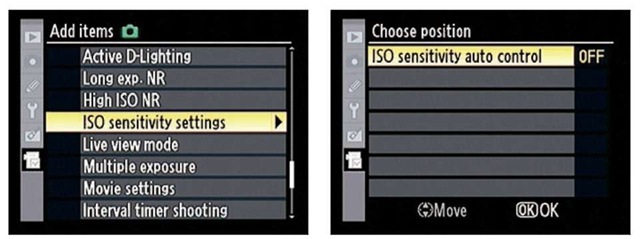
Figure 10-5: Highlight a menu item and press OK to add it to your custom menu.
A few items can’t be added to a custom menu. A little box with a slash through it appears next to those items.
4. To add an item to your custom menu, highlight it and press OK.
Now you see the Choose Position screen, shown on the right in Figure 10-5, where you can change the order of your menu items. For now, just press OK to return to the My Menu screen; you can set up the order of your menu items later. (See the list following these steps.) The menu item you just added appears at the top of the My Menu screen.
5. Repeat Steps 2-4 to add more items to your menu.
In Step 3, a check mark appears next to any item that’s already on your menu.
After creating your custom menu, you can access it by pressing the Menu button and choosing the Recent Settings/My Menu screen. (If you want to switch to the Recent Settings menu, select Choose Tab and then select Recent Settings.)
You can reorder the menu items and remove items as follows:
Change the order of menu options: Display your custom menu and highlight Rank Items, as shown on the left in Figure 10-6. You then see a screen that lists all your menu items in their current order. Highlight a menu item, as shown on the right in the figure, press OK, and then use the Multi Selector to move it up or down the list. Press OK to lock in the new position of the menu item. When you’re happy with the order of the menu items, press the Multi Selector left to return to the My Menu screen.

Figure 10-6: Choose Rank Items to change the order of menu items.
Remove menu items: Again, head for the My Menu screen. Select Remove Items and press OK. You see a list of all the current menu items, with an empty box next to each item. To remove an item, highlight it and press the Multi Selector right. A check mark then appears in that item’s box. After tagging all the items you want to remove, highlight Done and press OK. You see a confirmation screen asking permission to remove the item; press OK to go forward.
Adding Text Comments to Your Files
Through the Image Comment feature on the Setup menu, you can add text comments to your picture files. Suppose, for example, that you’re traveling on vacation and visiting a different destination every day. You can annotate all the pictures you take on a particular outing with the name of the location or attraction. You can then view the comments either in Nikon ViewNX, which ships free with your camera, or Capture NX2, which you must buy separately. The comments also appear in some other photo programs that enable you to view metadata. Additionally, you can view comments in the Shooting Data display mode during playback.
Here’s how the Image Comment feature works:
1. Display the Setup menu and highlight Image Comment, as shown on the left in Figure 10-7.
2. Press OK to display the right screen in the figure.
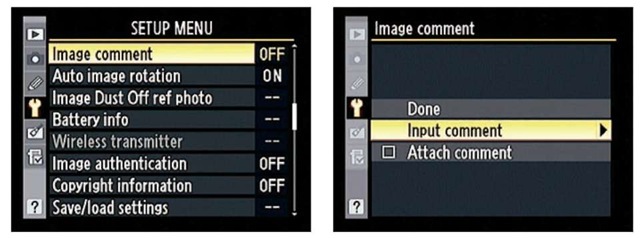
Figure 10-7: You can tag pictures with text comments that you can view in Nikon ViewNX.
3. Highlight Input Comment and press the Multi Selector right.
Now you see a keyboard-type screen like the one shown in Figure 10-8.
4. Use the Multi Selector to highlight the first letter of the text you want to add.
5. Press the center button on the Multi Selector to enter the letter into the display box at the bottom of the screen.
6. Keep highlighting and entering letters to complete your comment text.

Figure 10-8: Comments can contain as many as 36 characters.
Your comment can be up to 36 characters long. You can use the same text entry tricks as when you rename custom menu banks:
• To move the text cursor: Press and hold the Zoom Out button as you press the Multi Selector in the direction you want to shift the cursor.
• To delete a letter: Move the cursor under the offending letter and then press the Delete button.
7. To save the comment, press OK.
You’re returned to the Image Comment menu.
8. Highlight Attach Comment and press the Multi Selector right to put a check mark in the box.
The check mark turns the Image Comment feature on.
9. Highlight Done and press OK to wrap things up.
You’re returned to the Setup menu. The Image Comment menu item should now be set to On.
The camera applies your comment to all pictures you take after turning on Image Comment. To disable the feature, revisit the Image Comment menu, highlight Attach Comment, and press the Multi Selector right to toggle the check mark off. Be sure to highlight Done and press OK to make the change official.
To view comments in Nikon ViewNX, display the Metadata tab and select an image by clicking its thumbnail. The Image Comment text appears in the File Info 2 section of the tab, as shown in Figure 10-9. (If that section is closed, click the little triangle next to File Info 2.) The same part of the tab shows embedded copyright information, an option discussed in the next section. Chapter 8 provides more details on using View NX.

Figure 10-9: Comments appear with other metadata in Nikon ViewNX.
Embedding a Copyright Notice
By using the Copyright Information option on the Setup menu, you can load your personal copyright data into the camera’s brain. Then, whenever you shoot a picture, your copyright information is recorded with the image file. As with comments that you add through the Image Comment option, you can view the embedded copyright data during playback, in Shooting Data display mode, and in many photo programs, including Nikon ViewNX, as shown in Figure 10-9.
Including a copyright notice is a reasonable first step to take if you want to prevent people from using your pictures without permission. Anyone who views your picture in a program that can display metadata (the extra data recorded with a digital photo file) will see your copyright notice. Obviously, that won’t be enough to completely prevent unauthorized use of your images. And technically speaking, you hold the copyright to your photo whether you take any steps to mark it with your name. But if you ever come to the point of pressing legal action, you can at least show that you did your due diligence in letting people know that you hold the copyright.
To enter your copyright information, take these steps:
1. Display the Setup menu and highlight Copyright Information, as shown on the left in Figure 10-10.
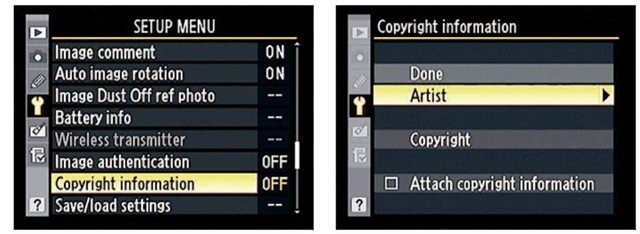
Figure 10-10: Use this feature to embed copyright information into each picture file.
2. Press OK to display the second screen shown in Figure 10-10.
3. Highlight Artist and press OK to display a text-entry screen.
4. Enter your name and then press OK.
The text-entry screen works just as when you add image comments. Use the Multi Selector to highlight a letter and then press the center button to enter that character. You can enter up to 36 characters.
To move the cursor within your text, press and hold the Zoom Out button as you press the Multi Selector in the direction you want to move the cursor.
To delete a character, move the cursor under it and press the Delete button.
5. Highlight Copyright, press OK, and then enter your copyright notice.
This time, you can enter a whopping 54 characters.
6. Press OK to return to the main Copyright Information screen.
The copyright information you entered should now appear on the screen, as shown in Figure 10-11.
7. Highlight Attach Copyright Information and press the Multi Selector right to place a check mark in the adjacent box, as shown on the left in Figure 10-11.

Figure 10-11: Press the Multi Selector right to toggle the Attach setting on and off.
8. Highlight Done, as shown on the right in Figure 10-11, and press OK.
Don’t forget this step (as I always seem to do)! Otherwise, none of your changes will “stick” and you’ll have to go through the whole process again. After you return to the Setup menu, the Copyright Information item on the Setup menu (left screen in Figure 10-10) should be set to On, indicating that the camera will now include your copyright text as part of the file metadata for all subsequent shots.
To stop adding the copyright data, just revisit the Copyright Information screen, toggle the Attach box off, and then select Done and press OK.
Choosing Your Own File and Folder Names
By default, your camera initially stores all your images in one folder, which it names 100D300S. Folders have a storage limit of 999 images; when you exceed that number, the camera creates a new folder, assigning a name that indicates the folder number — 101D300S, 102D300S, and so on.
If you choose, you can create your own folder-numbering scheme. For example, perhaps you sometimes use your camera for business and sometimes for personal use. To keep your images separate, you can set up one folder numbered 200D300S for work images and use the regular 100D300S folder for personal photos.
What’s more, you can customize the first three letters of your picture filenames. Normally, filenames begin either with the characters DSC_, for photos captured in the sRGB color space, or _DSC, for images that use the Adobe RGB color space. (Chapter 6 explains color spaces.) So, for example, you could set the camera to replace DSC with TIM if you’re taking pictures of your brother Tim’s family and then change the characters to SUE when you move to cousin Sue’s house.
The following steps show you how to create custom folders and filenames:
1. To create custom folders, display the Shooting menu and highlight Active Folder, as shown on the left in Figure 10-12.

Figure 10-12: You can create custom folders to organize your images right on the camera.
2. Press OK to display the screen shown on the right
in Figure 10-12.
3. Highlight New Folder Number and press the Multi Selector right.
You see a screen like the one shown on the left in Figure 10-13.
4. Use the Multi Selector to set the new folder number.
Press right or left to highlight the digit you want to change; press up or down to adjust the value.

Figure 10-13: Highlight a number and press the Multi Selector up or down to change it.
If a folder bearing the number you enter already exists, a little file-folder icon appears next to the number. An empty folder icon means that no pictures are currently stored in the folder; a half-full icon means that some pictures exist but more will fit; and the full icon means that the folder is stuffed to the max, and thus you can’t store any more pictures in it.
5. Press OK to complete the process and return to the Shooting menu.
The folder you just created is automatically selected as the active folder.
6. To customize the first three characters of picture filenames, highlight File Naming, as shown on the left in Figure 10-14, and press OK.

Figure 10-14: This option enables you to change the first three characters of filenames.
You see the screen shown on the right in the figure. The current file naming structure for sRGB and Adobe RGB files appears on the screen.
7. Select File Naming and press the Multi Selector right to display the text entry screen shown in
Figure 10-15.
8. Enter your three custom characters.
Use the Multi Selector to highlight a character; press the center button to enter that character.

Figure 10-15: Highlight a character and press the Multi Selector center button to enter it.
To move the cursor within your text, press the Zoom Out button while pressing the Multi Selector right or left. To delete a character, move the cursor under it and press the Delete button.
9. Press OK.
You’re returned to the Shooting menu. The Active Folder and File Naming options should reflect the changes you just made.
If you create custom folders, remember to specify where you want your pictures stored each time you shoot. Select Active Folder from the Shooting menu, as shown on the left in Figure 10-16, and press OK. Highlight Select Folder, as shown on the right, and press the Multi Selector right to display a list of all your folders. (If you’re using both memory card slots, you first need to select a card.) Highlight the folder that you want to use and press OK. Your choice also affects which images you can view in Playback mode; see Chapter 4 to find out how to select the folder you want to view.

Figure 10-16: Remember to specify where you want to store new images.
Customizing a Trio of Buttons
Earlier chapters introduce you to the Fn (Function) button and Depth-of-Field Preview buttons, both shown on the left in Figure 10-17, and the AE-L/AF-L button, shown on the right. As a recap, the buttons are set by default to perform the following tasks:

Figure 10-17: You can change the functions performed by these buttons.
Fn button: If you enable bracketing, a feature introduced in Chapter 5, you press this button while rotating the main command dial to specify how many shots you want in each bracketed series. And you use the button in conjunction with the sub-command dial to set the increment of change you want to make between each bracketed shot. Press the button by its lonesome, and it displays the current bracketing settings in the Control panel and Information display.
Depth-of-Field Preview button: When you look through the viewfinder and press the button, the display changes to give you an idea of how your current f-stop setting will affect depth of field.
AE-L/AF-L button: Autofocus and autoexposure are locked when you press the button, and they remain locked as long as you keep your finger on the button.
While you’re first learning your camera and especially while using this topic as a reference, it’s a good idea to stick with these defaults — otherwise, my instructions won’t work (and neither will those you find in other instructional resources). But after you gain some experience, you may want to change the functions that are performed by the buttons.
For all three buttons, you can specify that you want a press of the button alone to perform any the functions listed in Table 10-1. You also can use the buttons in conjunction with command dials to accomplish the functions listed in Table 10-2.
Do note a couple of points before you dig in, however:
Assigning some operations in Table 10-1 to a button prevents you from using the button-and-command dial combos listed in Table 10-2. I flagged these options in Table 10-1 and the camera displays a reminder alert when you select those functions as well. Additionally, if you set the button-press function to these flagged options and then select a button+dial setting other than None, the camera automatically resets the button-press setting to None. Again, the camera warns you when you select the conflicting button+dial setting.
One button-press option, AF-On, is available only for the AE-L/AF-L button. And one button+command dial option, 1 Step/Spd Aperture, can’t be assigned to that button.
You can set the function of a button in two ways:
Via the Custom Setting menu: Select Assign Fn Button, shown in Figure 10-18, to customize the Function button; choose Assign Preview Button to customize the Depth-of-Field Preview button; and choose Assign AE-L/AF-L button to . . . well, you get the drift. Then press OK to display a screen that offers the two menu options that enable you to modify the button’s behavior. (The figure shows the screen that relates to the Fn button. Notice the red highlight indicating which button you’re adjusting.)
Set up your buttons as follows:
• To perform an operation with the button only: To assign a function to the button alone, select the Button Press option and press OK. You then see a screen showing the options that are explained and listed in Table 10-1. Select your choice, and press OK.
• Change the operation performed by pressing the button and rotating a command dial: Select the Button + Dials option and press OK to access the options listed in Table 10-2. Highlight your choice and press OK again.
Via the Information screen: Symbols representing the current button settings appear in the control strip area of the Information screen, as shown in Figure 10-19. For example, the little aperture symbol next to the Depth of Field Preview button item shows that pressing the button stops down the aperture so that you can preview depth of field in the viewfinder.
And the little dial symbol that appears with the Fn button label tells you that the button is set to its default — that is, you use the button with the command dials to adjust Bracketing (BKT) settings.
Press the Info button once to display the Info screen and then again to activate the control strip, as shown on the right in the figure, and then use the Multi Selector to highlight the button you want to change. Press OK to get to the same menu screens displayed when you set the button function through the Custom Setting menu.
As you’re exploring the menu options, you can press the Protect button to display a Help screen that explains what each option accomplishes. See Chapter 1 for more about using the Help screens.

Figure 10-18: Head to the Controls submenu of the Custom Setting menu to get the job done.

Figure 10-19: You can also adjust the button functions through the Information screen.
Table 10-1 Fn, Depth-of-Field Preview, and AE-L/AF-L Button Settings
| If You Choose This Setting | Pressing the Button Does This. |
| Preview1 | Default setting for the Depth-of-Field Preview |
| button; displays in the viewfinder a preview of | |
| how your selected aperture setting affects depth | |
| of field. | |
| FV Lock1 | Your first button press locks the flash exposure |
| value (FV); the second press removes the lock. | |
| AE/AF Lock | Locks autofocus and autoexposure for as long as |
| you hold the button. | |
| AE Lock Only | Holding the button locks autoexposure only. |
| AE Lock (Reset on Release) 1 | Locks autoexposure until you take the picture, the |
| exposure meters turn off, or you press the button | |
| a second time. | |
| AE Lock (Hold) 1 | Locks autoexposure until you press the button a |
| second time or the exposure meters turn off. | |
| AF Lock Only | Autofocus is locked as long as you press the |
| button. | |
| AF-On ^ 2 | Initiates autofocus. (The button serves the same |
| function as the AF-On button.) | |
| (continued) | |
Table 10-1 (continued)
| If You Choose This Setting | Pressing the Button Does This. |
| Flash Off | Holding the button as you press the shutter button |
| disables the flash for your next shot. | |
| Bracketing Burst | When exposure or flash bracketing is enabled, |
| Bracketing Burst records all images in the | |
| bracketed series with a single press of the shut- | |
| ter button even if Release mode is set to Single | |
| or Quiet. In Continuous Hi or Continuous Low | |
| Release mode or when white-balance bracketing | |
| is enabled, the camera records multiple bracketed | |
| series as long as the shutter button is pressed. | |
| Matrix Metering | Overrides the setting of the metering selector |
| switch to set the metering mode to Matrix while | |
| the button is pressed. | |
| Center-Weighted Metering | Overrides the setting of the metering selector |
| switch to set the metering mode to Center- | |
| Weighted while the button is pressed. | |
| Spot Metering | Overrides the setting of the metering selector |
| switch to set the metering mode to Spot Metering | |
| while the button is pressed. | |
| Playback1 | Performs the same function as the Playback |
| button. | |
| Access Top Item in My | Displays the top item stored in a custom menu you |
| Menu1 | create through the My Menu feature. |
| +NEF (RAW)1 | When the Image Quality is set to JPEG Fine, |
| Normal, or Basic, pressing the button records a | |
| NEF (RAW) copy of the next picture you take. Keep | |
| the shutter button pressed halfway between shots | |
| to record a series of RAW+JPEG images. | |
| None | The button is inactive except when used in conjunc- |
| tion with the command dials. However, pressing the | |
| Fn button still displays the bracketing settings. |
Table 10-2 Button + Command Dial Setting
| If You Choose | Pressing the Button While Rotating a Command Dial |
| This Setting | Does This. |
| 1 Step Spd/ | Adjusts the current f-stop or shutter speed in increments of |
| Aperture1 | 1 EV (one stop) instead of using the current setting of the EV |
| Steps for Exposure Control option. (See Chapter 5 for details | |
| on that setting and other exposure info.) | |
| Choose Non-CPU | Enables you to select a specific non-CPU lens number |
| Lens Number | (relevant only if you enter data for the non-CPU lens option |
| covered in Chapter 1). | |
| Auto Bracketing | This button plus the main command dial adjusts the number of |
| shots in a bracketed series; the button plus the sub-command | |
| dial adjusts the bracketing increment. | |
| Dynamic AF Area | Enables you to rotate either command dial while pressing |
| button to select the number of active autofocus points; works | |
| only when you use continuous-servo autofocus (AF-C) and set | |
| the AF-Area mode to Dynamic Area. See Chapter 6 for details. | |
| None | Rotating the dials while pressing the button has no effect. |
Locking Exposure with the Shutter Button
Normally, pressing the shutter button halfway initiates autofocusing and, in single-servo autofocus mode, locks focus. Pressing the button halfway also initiates exposure metering but doesn’t lock exposure — the camera continuously adjusts the exposure settings as needed up to the time you take the picture. If you want to lock exposure, you can use the AE-L/AF-L button to do the job, as explained in Chapter 5.
You also have the option to set the shutter button to lock exposure and focus together. The setting in question is found on the Timers/AE Lock submenu of the Custom Setting menu and is called Shutter-Release Button AE-L, as shown in Figure 10-20. If you set the option to On, your half-press of
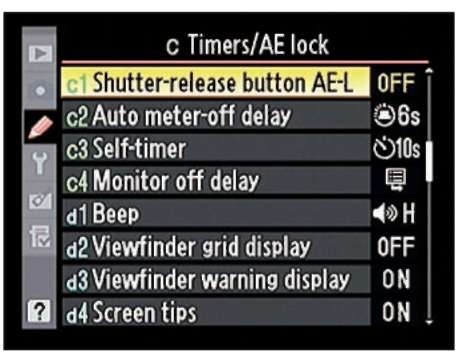
Figure 10-20: This option controls whether the shutter button can be used to lock focus and exposure.
the shutter button locks both focus and exposure. Whew, I’m giving myself a headache considering all these possible variations — you?
Changing the Behavior of the Command Dials
Through the Customize Command Dials option, found on the Controls section of the Custom Setting menu and shown in Figure 10-21, you can control several aspects of how the command dials behave, as follows:

Figure 10-21: The right screen here shows the default setup for the command dials.
Reverse Rotation: At the default setting, Off, the dials work as indicated throughout this topic and the camera manual. Select Yes to reverse the direction you spin the dials to accomplish the various tasks they perform.
Change Main/Sub: This setting controls which dial you use to adjust aperture and shutter speed. At the default setting, Off, the main command dial adjusts shutter speed, and the sub-command dial controls aperture. Select On to swap the dial roles.
Aperture Setting: For this option, you have two settings:
• Sub-command dial: This is the default setting; the sub-command dial controls aperture (assuming that you didn’t alter the setting of the Change Main/Sub option just discussed). When you select this option, the Aperture Setting item on the menu appears set to On, as shown on the right in Figure 10-21.
• Aperture ring: This setting relates only to lenses that have an aperture ring; if you select this option, you can adjust the f-stop only by using the aperture ring. Live View is disabled if you attach a lens with an aperture ring and use this setting. The Aperture Setting item on the menu appears set to Off when you select this option.
Menus and Playback: At the default setting, Off, you use the Multi Selector to scroll through your pictures and change the data-display style during playback. And during shooting, you use the Multi Selector to navigate menus.
By changing the setting to On, you can use the command dials during playback and while navigating menus as follows:
• Playback: Use the main command dial to scroll through pictures
in single-image view and move the image-highlight box left or right during thumbnails playback. Use the sub-command dial to adjust the data-display mode during single-image playback and move the highlight box up and down through thumbnails.
• Menu navigation: Rotate the main command dial to scroll up and down through a menu. Rotate the sub-command dial right to display the submenu for the selected item; rotate left to jump to the previous menu.
Customizing the Multi Selector Center Button
You can customize the role that the center button on the Multi Selector plays during shooting and playback through the aptly named Multi Selector Center Button option, found in the Controls section of the Custom Setting menu, as shown on the left in Figure 10-22. Highlight the option and press OK to display the screen on the right in the figure.

Figure 10-22: You can change the role the Multi Selector center button plays during shooting and playback.
The two options on the screen work like so:
Shooting Mode: Select this option and press OK to display a screen offering the following three choices, which determine what the button does while you’re taking pictures:
• RESET (Select Center Focus Point): At this setting, the button automatically selects the center autofocus point. I think that’s a pretty handy feature, so it’s my choice. See Chapter 6 for help understanding autofocus points.
• Highlight Active Focus Point: At this setting, pressing the button highlights the active focus point in the viewfinder.
• Not Used: This setting disables the center button during shooting altogether — although I don’t know why you would unless you somehow keep pressing the button by accident.
Playback Mode: You get four options for how you want to use the center button during picture playback, which are:
• Thumbnail On/Off: This setting is the default; pressing the button toggles you between thumbnail-sized image displays and full-frame view.
• View Histograms: This one may win out over the default if you’re a frequent histogram checker: If you select this option, you can press and hold the button to temporarily overlay a histogram over your image whether you’re in full-frame or thumbnail view.
• Zoom On/Off: At this setting, pressing the center button displays a magnified view of the current image. The zoomed view is automatically centered on the focus point you used when taking the image. If you select this option, you’re taken to a screen where you can set the magnification level (low, medium, or high) for the zoomed view.
• Choose Folder: This option enables you to use the center button to quickly access the menu option that enables you to specify which folder’s images you want to view.
Note that you have other options for accomplishing these playback tasks; see Chapter 4 for details as well as for general playback information.
Uncoupling the Buttons and Command Dials
Under the normal camera setup, an operation that involves both a camera button and a command dial requires you to hold the button down while spinning the dial to get results. For example, to change the flash mode, you hold down the Flash Mode button while rotating the main command dial.
If you find it cumbersome to keep pressing the button while you rotate the dial, you can tell the two controls that you prefer them to dance separately instead of cheek-to-cheek. The relevant option is located on the Controls submenu of the Custom Setting menu; it’s called Release Button to Use Dial, as shown in Figure 10-23. Set the option to Yes, and you let up on the button and then rotate the command dial to adjust a camera setting. So to change flash mode, for example, you press and release the Flash Mode button and then rotate the main command dial.

Figure 10-23: I think the default setting for this option is the safest way to go.
There’s a little gotcha to remember if you accept this variation, however: The setting you’re adjusting remains active until you press the button again, you press the shutter button halfway, or press the Mode, Exposure Compensation, Flash, ISO, QUAL, or WB buttons. And if you forget and leave the setting “open,” you can easily adjust the setting with the command dial when you’re meaning to do something else. For this reason, I prefer to use the default setting, No.
