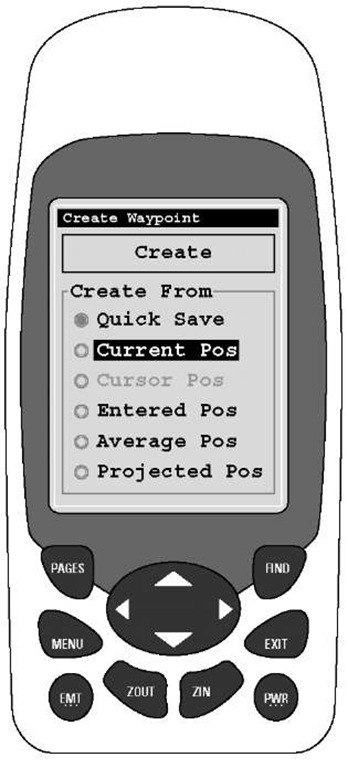A waypoint is GPS lingo for a location or point that you store in your GPS receiver. Some manufacturers also call them marks or landmarks. A waypoint consists of the following information:
Location: The location of the waypoint in whichever coordinate system the GPS receiver is currently using. Some receivers also store the elevation of the location.
Name: The name of the waypoint. You get to choose your own name; the length varies between GPS receiver models from six characters on up.
Date and time: The date and time the waypoint was created.
Optional icon or symbol: An optional icon or symbol associated with the waypoint that appears on the GPS receiver’s map page when the area around the waypoint is displayed. This could be a tent for a campground, a boat for a boat launch, or a fish for a favorite fishing spot.
All GPS receivers can store waypoints, but the maximum number that you can save varies from model to model. As a general rule, as the price of a GPS receiver goes up, so does the number of waypoints that can be stored. Lower-end consumer GPS receivers store 100-250 waypoints, and top-of-the-line models can store 1,000 or more.
Saving Waypoints
The two types of waypoints you can enter and save to your GPS receiver are
Current location: GPS receivers have a button on the case or an onscreen command for marking the current location as a waypoint. (Check your user manual for details.) After the waypoint is marked, the GPS receiver screen displays a waypoint information page where you can name the waypoint and associate an icon with it.
Known location: If you know the coordinates of a location that you want to save as a waypoint, you can manually enter it in the GPS receiver. Most GPS receivers also allow you to mark wherever the cursor is on the map page as a waypoint. A known location could be a good fishing spot that a friend saved to his GPS receiver or perhaps a lake you want to visit that you got the coordinates from a digital map. Again, check your user manual for directions on how to manually enter a waypoint. In Figure 4-2, you can see a Lowrance iFINDER waypoint page that’s displayed when you press its ENT button.
Always use meaningful names when you save a waypoint. GPS receivers typically assign a sequential number as the default waypoint name. Although numbers and cryptic codes might make sense when you enter them, I guarantee you that you probably won’t remember what they mean a couple of weeks down the road.
Some GPS units have a MOB function, which has nothing whatever to do with tommy guns or cement shoes. MOB stands for Man Overboard and was designed for boaters to use in case someone fell into the water. (Go figure.) After seeing or hearing the splash, the captain can press a button (that creates a waypoint appropriately named MOB) and then turn around and head back to the exact location of the unlucky sailor.
Although a GPS receiver is good for letting you know where you are, way-points are important for helping you get somewhere you’d like to go. GPS receivers have a number of features that can help you navigate to a waypoint that you’ve entered.
Maybe you decide to go for a hike. Before you leave the trailhead, you save the location of the parking lot as a waypoint, naming it PRKLOT. Note: Some GPS receivers support waypoint names only in uppercase characters; others allow you to use both uppercase and lowercase characters.
Figure 4-2:
A waypoint page.
As you hike down the trail, you hear the call of a rare ivory-billed woodpecker and head off into the brush, intent on getting a sighting of the very elusive bird. After an hour of tromping around in the dense woods, you discover two things. First, the bird was just a robin; second, you’re totally turned around and are somewhat lost. But fortunately, because you have a GPS receiver with you (and have read this topic), you know that you’ll be able to easily find your way back to the car and be home in time for dinner. The following sections show you how.
Using the Waypoint list
GPS receivers have an information page that lists all the waypoints that you’ve created and stored. (Again, check your user manual for information on how to access and use this list.) The waypoints can be listed by name or those closest to your current location. By selecting a waypoint, no matter where you are, you can find your way to it.
The distance to the waypoint, such as a parking lot or trailhead.
The compass direction in degrees that you’ll need to head to get to the waypoint.
In Figure 4-3, see a GPS receiver screen providing information on how to get to a selected waypoint.
Figure 4-3:
A GPS receiver waypoint list screen.
Any of the waypoints in the list can be deleted or edited. See your user manual for specific instructions.
If you roam around the Internet searching for information about GPS, you’ll come across handy collections of waypoints that you can enter into your GPS receiver. There are all manner of waypoint lists, from fishing spots to pubs in England. If you’re planning a vacation, consider doing a Web search ahead of time to see whether there are any waypoints associated with your destination. Then bring your GPS receiver along with you as a personal tour guide.
GPS receivers designed for outdoor use always assume a straight line as the route between two points. That might be convenient for airplanes and boats, but it doesn’t take into account cliffs, rivers, streams, fences, and other obstacles on land. GPS receivers designed for automobile navigation are a bit smarter, having built-in databases of road information that’s used in suggesting and measuring appropriate routes from Point A to Point B.
Depending on the GPS receiver model, other waypoint-related information that you may be able to display includes
Travel time: The amount of time it will take you to reach the waypoint based on your current speed.
Compass: A picture of a compass that displays the waypoint direction heading.
Directional arrow: An arrow that points in the correct direction that you should be heading.
Navigational hints: A picture of a road that moves as you travel. If the road is centered onscreen, your destination is straight ahead. If the road veers to the right or the left, you need to correct your course so that the road is centered. A symbol associated with the waypoint will grow larger as you get closer to it.
Some GPS receivers come with databases of cities, highways, airports, landmarks, and other geographic features. These are just waypoints stored in memory that you can’t edit or delete to free up memory for new waypoints.
Most GPS receivers support mapping. At the very least, a GPS receiver has a simple plot display, a map page that shows waypoints, tracks (see the upcoming section, "Making Tracks"), and your current position. More advanced (and expensive) GPS receivers support more sophisticated maps; your waypoints and tracks appear along with roads, rivers, bodies of water, and whatever built-in features the map has. When the map page is displayed, you can zoom in, zoom out, and move around the map with an onscreen cursor that you control with buttons on the GPS receiver.
A map page can be orientated two ways: so either the top of the screen always faces north or the top of the screen faces the direction you’re traveling. Orientating the screen to the north is probably the easiest if you’re used to working with maps, which usually are orientated with their tops to the north.