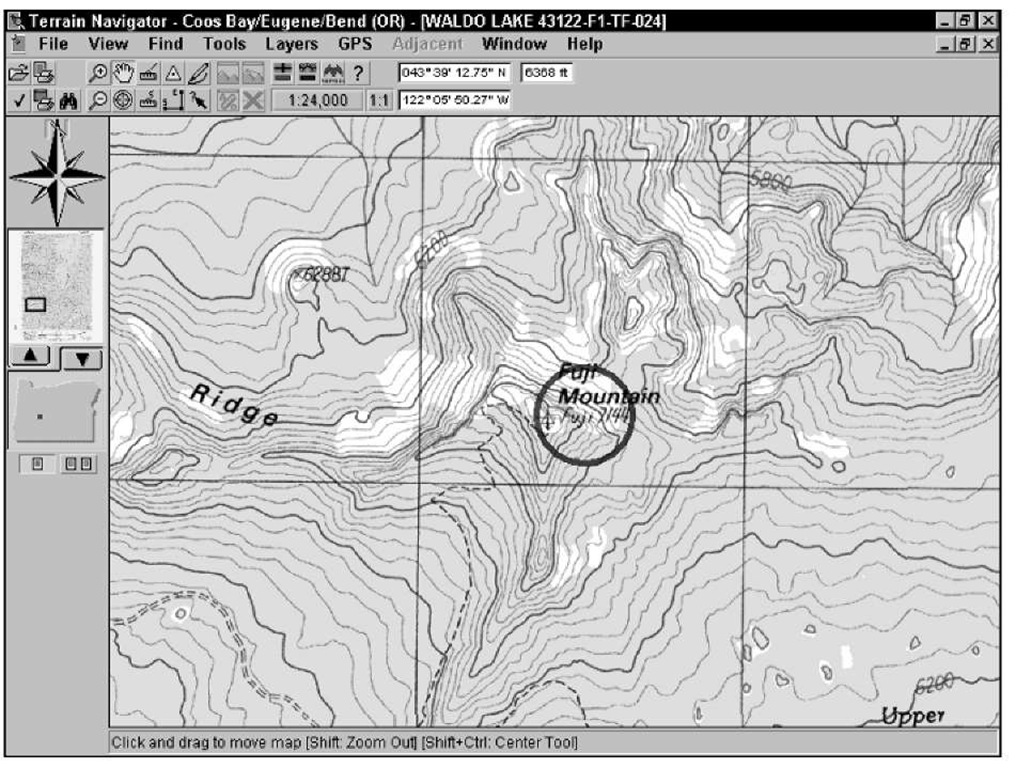After you have a map displayed, as shown in Figure 13-3, you can do a lot more than just look at it onscreen and print it out. One of biggest advantages to a digital map is you can interact with the map more than if it were a paper map. Stick with me here to find out how to move around in a map and change its size.
Figure 13-3:
Terrain Navigator map of Fuji Mountain.
Shifty tips
Don’t overlook the keyboard and mouse shortcuts in Terrain Navigator that can speed things up as you move around the map. They include
Shift+click:Zooms out and centers the map at the location you clicked — unless the zoom-out (magnifying glass icon with a minus sign) tool is selected, in which case you’ll zoom in.
Shift+Ctrl+click: Centers the map wherever you click.
Ctrl: Changes the cursor to the Drag tool and allows you to scroll the map.
Right-click: Displays a pop-up menu with zoom and other options.
Moving around in a map
More than likely, you’ll want to move around the map and check out the countryside that currently isn’t being displayed onscreen. Here’s how:
Move the cursor to one of the edges of the map. The cursor turns into an arrow; click to scroll the map in the direction that the arrow points.
Click the Drag tool on the toolbar. (It’s shaped like a hand.) Move the cursor to the map and hold down the left mouse button; then scroll the map by dragging.
Click the Center tool on the toolbar. (It’s shaped like a bull’s-eye with crosshairs.) With this tool selected, wherever you click the map, the map is drawn so it’s centered at that location.
Move the rectangle in the overview map. A small overview map appears to the left of the main map. A blue rectangle shows what part of the map is currently displayed onscreen. You can drag the overview map rectangle to show a new location onscreen.
As you move the cursor around the map, the coordinates and the elevation under the cursor location are displayed in the toolbar. This is useful for determining the exact locations of features on the map.
Changing the map size
Terrain Navigator offers two ways for you to change the size of a map and show more detail or area.
Zooming: The toolbar has two icons bearing a magnifying glass: one with a plus sign and the other with a minus sign. When the plus sign magnifying glass is selected, you zoom in when you click the map. When the minus sign magnifying glass is selected, clicking zooms you out.
Changing the scale: Maps can be displayed in either 1:24,000 (more detail, smaller area) or 1:100,000 scale (less detail, larger area). Note the map scale command in the toolbar that displays a menu for selecting the scale of your choice.