In This Chapter
Getting started with Application Loader
Installing a BlackBerry Curve application
Uninstalling applications
Upgrading your Curve’s operating system
Installing app store applications
Managing applications on the Mac
Think of your Curve as a minilaptop where you can run preinstalled applications as well as install new applications. You can even upgrade the operating system. (Yup, that’s right — your Curve has an OS.)
This chapter starts by introducing Application Loader, which you use to load applications (who’d have guessed?) onto your Curve. Next, you find ways to install and uninstall apps to and from your Curve. Then we explore the portion of Application Loader that allows you to upgrade the OS.
This chapter describes Application Loader, which is available only under Windows. As of this writing, BlackBerry Desktop Manager for the Mac is not yet available. The screenshots you see in this topic and toward the end of this chapter are based on a prerelease version, which is subject to change. If you are a Mac user, some of the topics discussed in this chapter that relate to Application Loader will not be applicable to you. However, other topics should be able to assist you with regard to installing and uninstalling applications on your Curve.
In the Part of Tens, you’ll find a few great applications that make your BlackBerry Curve that much more productive.
Accessing Application Loader
In this chapter, you work closely with your PC and your Curve. On your PC, you use the BlackBerry Desktop Manager application, which comes on a CD along with your Curve. You can find Application Loader in BlackBerry Desktop Manager.
For an introduction to BlackBerry Desktop Manager, see Chapter 16.
After installing BlackBerry Desktop Manager on your PC, do the following to access Application Loader:
1. On your PC, choose Start All Programs BlackBerry Desktop Manager.
2. In BlackBerry Desktop Manager, connect your Curve to your PC via your USB cable.
If the connection is successful, you see the password dialog box, as shown in Figure 19-1.

Figure 19-1:
The password dialog box on your PC.
If the connection isn’t successful, see whether the USB cable is connected properly to both your PC and your Curve and then try again. If all else fails, contact the technical support department of your service provider.
3. Enter your password.
Your Curve-to-PC connection is complete.
4. On your PC, double-click the Application Loader icon in BlackBerry Desktop Manager.
The Application Loader screen opens, as shown in Figure 19-2. At this point, you’re ready to use Application Loader.

Figure 19-2:
The Application Loader screen.
Installing an Application
In this chapter, we show you how to install iSkoot for Skype for BlackBerry. iSkoot is a free application that connects to the Web directly and allows you to use Skype. You can download this application at
![]()
No matter what application you’re installing from your PC to your Curve, the steps are the same. Use the following steps as a guide to installing the application of your choice:
1. Install the application on your PC.
The installation varies, so refer to the manual.
2. Locate the application’s ALX file.
You can usually find a file with the .alx extension in the folder where you installed the application on your PC.
The ALX file doesn’t get installed on your Curve. It tells Application Loader where the actual application file is located on your PC.
3. Double-click the Application Loader icon in BlackBerry Desktop Manager.
The Application Loader screen appears (refer to Figure 19-2).
4. Connect your Curve to your PC, using the USB cable.
A screen appears, prompting you to enter your Curve password.
5. Enter your password (refer to Figure 19-1).
After you enter your password, the Application Loader screen indicates that your device is connected.
6. Click the Start button below Add/Remove Applications.
The screen listing of what applications to install appears.
7. Click the Browse button, and locate and select the ALX file you want to install.
You return to the Application Loader screen, where iSkoot is one of the applications in the list, as shown in Figure 19-3.

Figure 19-3:
Your application is added to the list of installed applications and can be installed on your Curve.
8. Select the application you want to install (for this example, select iSkoot Skype for BlackBerry) and then click Next.
A summary screen appears, listing only the applications that will be installed or upgraded.
9. Click Finish.
The installation process starts, and a progress window appears. When the progress window disappears — and if all went well — the application is on your Curve. The application should be in the Applications folder of your Curve.
If you get an invalid signature error after clicking the Finish button, the solution depends on how you received your Curve:
You didn’t get your Curve from your employer. Something is probably wrong with the application. You need to contact the software vendor.
You got your Curve from your employer. You don’t have permission to install applications on your Curve. The IT department rules the school.
You don’t have to use Application Loader to get the goods onto your Curve, though. You can install applications in other ways as well:
Wirelessly, through an over-the-air (OTA) download: See Chapter 11 for more on wireless installations.
BlackBerry Enterprise Server wireless install (if your Curve was provided by your employer): In this case, you have no control over the installation process. Your company’s BlackBerry system administrator controls which applications are on your Curve.
Through the PC using Microsoft Installer: Some application installations automate the preceding steps. All you need to do is connect your Curve to the PC and then double-click the installation file. The application installation’s file using Microsoft Installer bears the .msi file extension.
Uninstalling an Application
You can uninstall an application in two ways:
Using Application Loader Using your Curve
We use iSkoot as an example here and assume that you’ve already installed the iSkoot application. You can follow the same steps for uninstalling other applications.
Uninstalling With Application Loader
To uninstall a BlackBerry application, follow these steps:
1. On your PC, double-click the Application Loader icon in BlackBerry Desktop Manager.
2. Connect your Curve to your PC, using the USB cable.
A screen prompting you to enter your Curve password appears.
3. Enter your password (refer to Figure 19-1).
If your handheld isn’t connected properly, the PIN of your device won’t appear in the Application Loader screen. Connect your Curve to the USB cable and then connect the USB cable to the PC.
After you enter your password, the Application Loader screen indicates that your device is connected.
4. Click the Start button below Add/Remove Applications.
The screen listing applications appears, similar to Figure 19-3, earlier in this chapter.
5. Scroll to the application you want to delete and then deselect its check box.
For example, when we deselect the iSkoot Skype for BlackBerry check box, the Action column for iSkoot indicates Remove.
6. Click Next.
You see a summary screen that lists the action of Application Loader. It indicates that iSkoot is to be removed from your Curve.
7. Click Finish.
The uninstall process starts, and a progress window appears. When the progress window disappears, you have uninstalled the application from your Curve.
Uninstalling with your Curve
When you don’t have access to your PC, you can uninstall an application directly from your Curve. Follow these steps:
1. Locate the application icon on the BlackBerry Home screen.
By default, any applications you installed on your Curve are filed in the Downloads folder of the Home screen. However, you always have the option to move it.
2. Highlight the application icon and then press the menu key.
3. From the menu that appears, select Delete.
4. In the confirmation dialog box that appears, select Delete to confirm the deletion.
You’re given a choice to restart now or at a later time. After restarting, the deleted application is uninstalled.
Upgrading Your BlackBerry Curve OS
The OS used by Curve has gone through a few revisions. The BlackBerry OS update comes from BlackBerry Handheld Software, which is available from three sources:
Your network service provider The Research In Motion Web site Your BlackBerry system administrator
Because the handheld software might differ from provider to provider, we recommend getting it from the service provider’s Web site. RIM has a download site for different service providers at
![]()
In this section, we assume that the latest BlackBerry Handheld Software for Curve is already installed on your PC. For help with installing BlackBerry Handheld Software, refer to the instructions that come with it.
If you plan to upgrade your BlackBerry OS, and you’ve installed many third-party applications, check whether those applications support the new OS revision. Third-party applications work as is most of the time, but there is always a possibility of losing third-party application data.
Start the upgrade process by doing the following:
1. Enter your Curve password (if you have set one) into BlackBerry Desktop Manager on your PC.
2. Double-click the Application Loader icon on the Desktop Manager screen.
The Application Loader screen appears (refer to Figure 19-2).
3. Click the Start button below Add/Remove Applications.
A list of software appears, as shown in Figure 19-4.
4. With your mouse, you can opt out of the upgrade by deselecting the OS portion.
This appears as BlackBerry 5.0 System Software in Figure 19-4.
The OS is listed only if you need an upgrade — meaning that your BlackBerry OS is out of date. If the OS doesn’t appear in the list, the handheld software you installed on the desktop machine is the same as the one installed on your device or a previous version compared with the one installed on your device.

Figure 19-4:
Application updates that are available.
You also need to back up your device in case something goes wrong with the upgrade. Backup options can be accessed through the Options button.
5. Click Options.
The Options screen appears, as shown in Figure 19-5. This is where you decide whether you want to back up your Curve content before upgrading your OS. We suggest that you do.
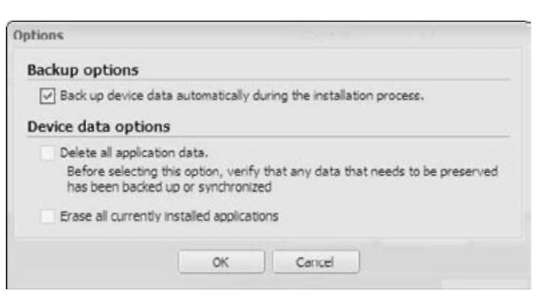
Figure 19-5:
Choose whether to back up before upgrading.
6. Select the Back Up Device Data Automatically During the Installation Process check box and then click OK.
You return to the screen shown in Figure 19-4.
7. Click Next.
A summary page confirms your actions — a final chance for you to proceed with the OS upgrade or not.
8. Click Finish.
The BlackBerry OS upgrade starts, complete with a progress window that shows a series of steps and a progress bar. The entire process takes about ten minutes, depending on your PC model and the OS version you’re upgrading to.
At times during the BlackBerry OS upgrade, your Curve’s display goes on and off. Don’t worry; this is normal.
When the progress window disappears, the OS upgrade is complete.
Finding and Installing Applications from App Stores
With the success of the iPhone App Store, several copycats sprouted up for other platforms, including the BlackBerry. Broadly, an “app store” is an online storefront that showcases applications that you can download directly to your device. Applications can be free or not:
Handango (www.handango.com): Handango is one of the oldest storefronts that sells applications for mobile devices. It started selling apps through the Web but now has an app store that you can download from its Web site.
CrackBerry On-Device App Store (http://crackberryappstore. com): Partnering with MobiHand, CrackBerry also provides an app store where you can find great applications to download.
BlackBerry Application Center: This is software built by RIM, but the carrier has control over what shows up in Application Center.
BlackBerry App World: RIM has full control over what applications are available. This is in contrast with BlackBerry Application Center, where the carrier has control.
If you don’t have App World on your Curve, you can download it from the RIM Web site at http://na.blackberry.com/eng/services/ appworld.
Just recently, RIM created a Web version of App World. Using your desktop Internet browser, you can visit the site at http://appworld.blackberry. com/. The site allows you to send an e-mail to your device with a download link for the app that you are interested in.
Managing Applications on Your Mac
Again, BlackBerry Desktop Manager for the Mac is not released as of this writing. The screen shown in Figure 19-6, which you see when you click the Applications button, is based on the prerelease version and is subject to change.

Figure 19-6:
Install, remove, and update your applications here.
Note that although this screen shows an empty grid, your version will list all the applications installed on your device. When this software is completed and released, you will have options to add new applications, delete applications, and update applications.
