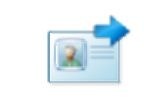Internet Explorer keyboard shortcuts (Windows 7)
You can access any feature of Internet Explorer using only the keyboard. In addition, Internet Explorer provides a variety of keyboard shortcuts so that navigating with the keyboard is easier.

Viewing and exploring webpages
| To do this |
Press this |
| Display Help |
F1 |
| Toggle between full-screen and regular views of the browser |
F11 |
| window |
| Move forward through the items on a webpage, the Address bar, |
Tab |
| or the Favorites bar |
| Move back through the items on a webpage, the Address bar, or |
Shift+Tab |
| the Favorites bar |
| Start Caret Browsing |
F7 |
| Go to your home page |
Alt+Home |
| Go to the next page |
Alt+Right Arrow |
| Go to the previous page |
Alt+Left Arrow or Backspace |
| Display a shortcut menu for a link |
Shift+F10 |
| Move forward through frames and browser elements (only works if tabbed browsing is disabled) |
Ctrl+Tab or F6 |
| Move backward between frames (only works if tabbed browsing is |
Ctrl+Shift+Tab |
| disabled) |
| Scroll toward the beginning of a document |
Up Arrow |
| Scroll toward the end of a document |
Down Arrow |
| Scroll toward the beginning of a document in larger increments |
Page Up |
| Scroll toward the end of a document in larger increments |
Page Down |
| Move to the beginning of a document |
Home |
| Move to the end of a document |
End |
| Find on this page |
Ctrl+F |
| Refresh the current webpage |
F5 |
| Refresh the current webpage, even if the time stamp for the web |
Ctrl+F5 |
| version and your locally stored version are the same |
| Stop downloading a page |
Esc |
| Open a new website or page |
Ctrl+O |
| Open a new window |
Ctrl+N |
| Open a new In Private Browsing window |
Ctrl+Alt+P |
| Duplicate tab (open current tab in a new tab) |
Ctrl+K |
| Close the current window (if you only have one tab open) |
Ctrl+W |
| Save the current page |
Ctrl+S |
| Print the current page or active frame |
Ctrl+P |
| Activate a selected link |
Enter |
| Open Favorites |
Ctrl+I |
| Open History |
Ctrl+H |
| Open Feeds |
Ctrl+J |
| Open the Page menu |
Alt+P |
| Open the Tools menu |
Alt+T |
| Open the Help menu |
Alt+H |
Working with tabs
| To do this |
Press this |
| Open links in a new tab in the background |
Ctrl+click |
| Open links in a new tab in the foreground |
Ctrl+Shift+click |
| Open a new tab in the foreground |
Ctrl+T |
| Switch between tabs |
Ctrl+Tab or Ctrl+Shift+Tab |
| Close current tab (or the current window if tabbed |
Ctrl+W |
| browsing is disabled) |
| Open a new tab in the foreground from the Address |
Alt+Enter |
| bar |
| Switch to a specific tab number |
Ctrl+n (where n is a number |
| between 1 and 8) |
| Switch to the last tab |
Ctrl+9 |
| Close other tabs |
Ctrl+Alt+F4 |
| Toggle Quick Tabs (thumbnail view) on or off |
Ctrl+Q |
Using zoom
| To do this |
Press this |
| Increase zoom (+ 10%) |
Ctrl+Plus Sign |
| Decrease zoom (- 10%) |
Ctrl+Minus Sign |
| Zoom to 100% |
Ctrl+0 |

Using search
| To do this |
Press this |
| Go to the search box |
Ctrl+E |
| Open your search query in a new tab |
Alt+Enter |
| Open the search provider menu |
Ctrl+Down Arrow |
Using Print Preview
| To do this |
Press this |
| Set printing options and print the page |
Alt+P |
| Change paper, headers and footers, orientation, and margins for this page |
Alt+U |
| Display the first page to be printed |
Alt+Home |
| Display the previous page to be printed |
Alt+Left Arrow |
| Type the number of the page you want displayed |
Alt+A |
| Display the next page to be printed |
Alt+Right
Arrow |
| Display the last page to be printed |
Alt+End |
| Specify how you want frames to print (this option is available only if you |
Alt+F |
| are printing a webpage that uses frames) |
| Close Print Preview |
Alt+C |
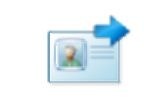
Using the Address bar
| To do this |
Press this |
| Select the text in the Address bar |
|
Alt+D |
| Display a list of addresses you’ve typed |
F4 |
| When in the Address bar, move the cursor left to the next logical break in |
|
Ctrl+Left |
| the address (period or slash) |
|
Arrow |
| When in the Address bar, move the cursor right to the next logical break in the address (period or slash) |
Ctrl+Right
Arrow |
| Add “www.” to the beginning and “.com” to the end of the text typed in |
|
|
Ctrl+Enter |
| the Address bar |
|
|
| Move forward through the list of AutoComplete matches |
Up Arrow |
| Move back through the list of AutoComplete matches |
|
Down Arrow |

Opening Internet Explorer toolbar menus
| To do this |
Press this |
| Open the Home menu |
Alt+M |
| Open the Print menu |
Alt+R |
| Open the RSS menu |
Alt+J |
| Open the Tools menu |
Alt+O |
| Open the Safety menu |
Alt+S |
| Open the Help menu |
Alt+L |
Working with feeds, history and favorites.
| To do this |
Press this |
| Add the current page to your favorites (or subscribe to the feed when in |
|
| Ctrl+D |
| feed preview) |
| Delete browsing history |
Ctrl+Shift+Del |
| Open an InPrivate Browsing window |
Ctrl+Shift+P |
| Open the Organize Favorites dialog box |
Ctrl+B |
| Move selected item up in the Favorites list in the Organize Favorites |
Alt+Up Arrow |
| dialog box |
| Move selected item down in the Favorites list in the Organize Favorites |
Alt+Down |
| dialog box |
Arrow |
| Open Favorites Center and display your favorites |
Alt+C |
| Open Favorites Center and display your history |
Ctrl+H |
| Open Favorites Center and display your feeds |
Ctrl+J |
| Open and dock the Favorites Center and display your feeds |
Ctrl+Shift+J |
| Open the Add to Favorites menu (or open Subscribe to feed when in |
Alt+Z |
| feed preview) |
| Open the Favorites menu from the menu bar |
Alt+A |
| Display all feeds (when in feed view) |
Alt+I |
| Mark a feed as read (when in feed view) |
Alt+M |
| Put the cursor in search box in feed view |
Alt+S |
Shortcuts used when editing webpages.
| To do this |
Press this |
| Remove the selected items and copy them to the Clipboard |
Ctrl+X |
| Copy the selected items to the Clipboard |
Ctrl+C |
| Insert the contents of the Clipboard at the selected location |
Ctrl+V |
| Select all items on the current webpage |
Ctrl+A |
| Open Internet Explorer Developer Tools |
F12 |
Using the Information bar
| To do this |
Press this |
|
| Move focus to the Information bar |
Alt+N |
|
| Click the Information bar |
Spacebar |
|