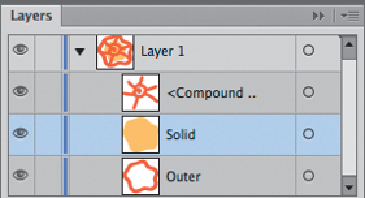Graphics Programs Reference
In-Depth Information
The Blob Brush tool
In case you were wondering, the Blob “brush” is in this chapter, and not with
the other brushes in the
Expressive Strokes
chapter, because it functions more
like the Eraser than a brush. If you paint the same brushstroke using the Blob
Brush tool and the Calligraphic Paintbrush, they might at first appear
similar; if you switch to Outline mode, however, the difference becomes clear.
An Illustrator vector path runs down the middle of a Paintbrush stroke, and
the application of the Paintbrush remains live, which means the brushstroke
can be restyled or edited like any other path in Illustrator. In contrast, a mark
made by the Blob Brush is expanded as soon as you complete a stroke. Where
a Paintbrush brushstroke is defined by the single path down its middle, a
Blob Brush brushstroke is defined by a path around its outer edge. Following
are some rules and tips for painting with the Blob Brush:
•
To paint with the Blob Brush tool,
select it, set a stroke color, and drag a
brushstroke. Your stroke is automatically expanded and the fill takes the
current stroke color, while the stroke itself is removed. The Blob Brush
merges successive brushstrokes depending upon the options you set. As long
as you keep painting with the same Fill/Stroke and Opacity, overlapping
brushstrokes will merge. If you change any of these, your brushstrokes will
stay separate.
•
To customize the Blob Brush tool,
double-click its icon in the Tools panel. If
you enable Keep Selected, you can immediately alter the path with the
Smooth tool, or make it easy to add to an existing path in a crowded
illustration by enabling the “Merge Only With Selected” option. When
“Merge Only With Selected” is on, the Blob Brush tool only affects the
selected paths if it's selected and you drag over it using the same stroke color
and opacity. Disabling this option allows the Blob Brush tool to edit paths
created with the exact same appearance, regardless of whether or not the
paths are selected.
•
To modify a path that was drawn using another tool,
draw the object using any
Fill and a Stroke of None. Use the Blob Brush with the same Stroke color as
the object's Fill, and add your brushstrokes to the object. The Blob Brush
won't edit a path with a stroke, and if you edit an open path with the Blob
Brush, it will create a closed path. To add to a compound shape, first expand
it.
•
To modify and combine multiple objects
that share the same Fill color with no
Stroke, make sure they are on the same layer and contiguous in the stacking
order.
•
To create calligraphic strokes
with a pressure-sensitive stylus and tablet (such