Graphics Programs Reference
In-Depth Information
d.
1:1:
Select this option to have Lightroom render 1:1 previews (the largest
size) during import, in addition to thumbnails and standard previews.
h is can signii cantly extend the time required to complete the import,
however, working with the photos in Lightroom later will be noticeably
faster.
2
Import photos from your hard disk
It's likely you've had many photos on your hard drive(s) prior to using Lightroom.
h e i rst major step to building your Lightroom catalog is to get your existing image
i les into the catalog.
During these imports, you can decide whether or not to make any changes to the i les
in order to conform to your current organization and naming conventions. When
importing images from your hard drive, you have two basic choices:
• Just import the i les, not modifying them in any way; or
• Process the i les somehow during the import. h is could include renaming,
changing formats, applying metadata, etc.
h e most basic kind of import is to just add the i les into the catalog, nothing more.
In the example that follows, we'll be simply Adding photos on a hard drive into
the current Lightroom catalog.
Since we're not using Lightroom to move or copy the i les, it's a good idea to take a
few moments to coni rm the i le/folder structures you're working with and do any
necessary clean up of your i les before you import them.
Do some housekeeping i rst
Although you can (and sometimes should) move and/or rename i les from within the
catalog at er they've been imported, doing some housekeeping in the Mac Finder or
Windows Explorer ahead of time will make your imports easier.
At the very least, you will need to know the physical location on disk of the i les
you're going to import.
Following are the Import steps (in addition to the i gures, below you can refer back to
Figure 2-2 if you need to):
1. Launch Lightroom and
make sure the correct catalog is loaded
(see
Chapter 1).



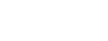

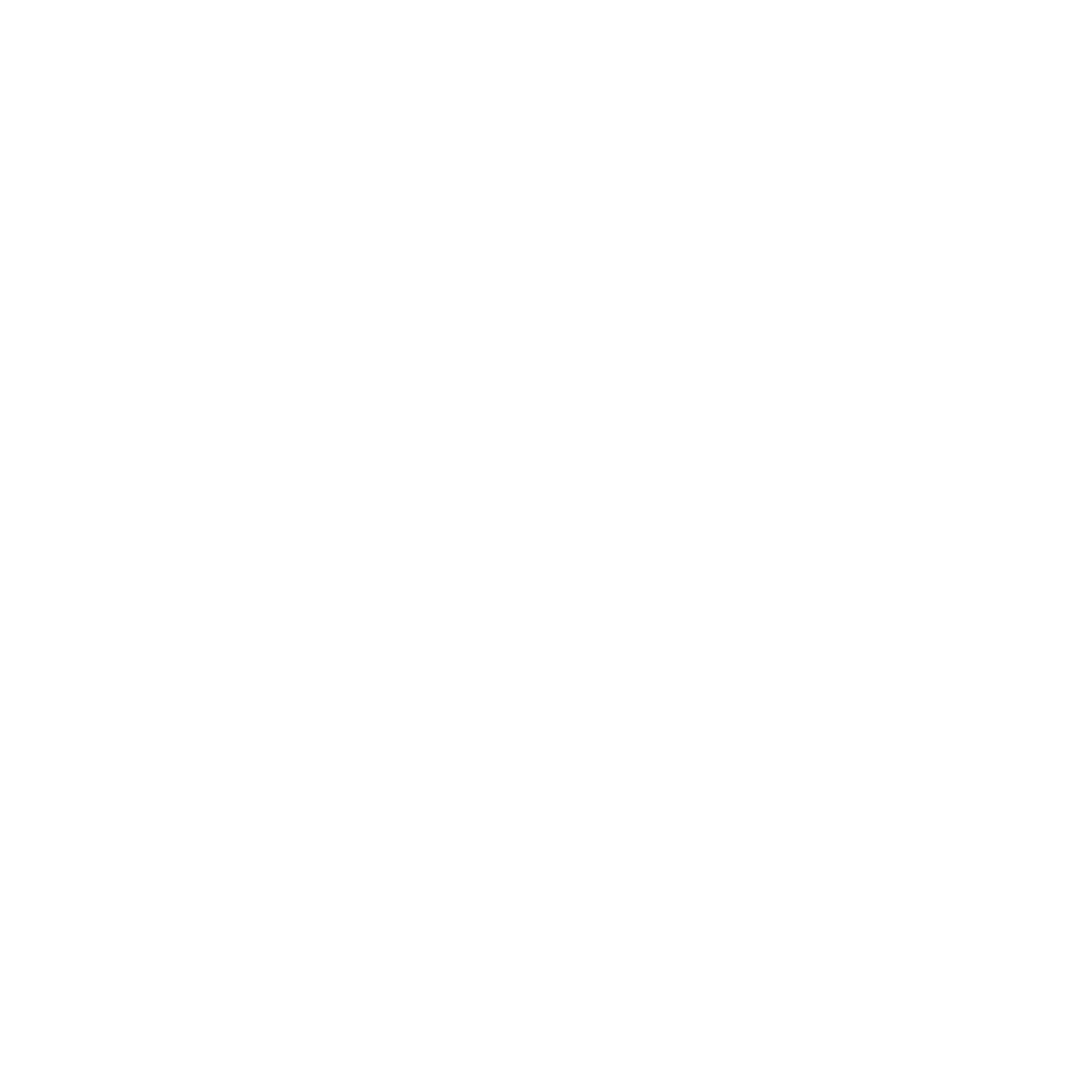

















Search WWH ::

Custom Search