Graphics Programs Reference
In-Depth Information
Export presets
As with the other areas in Lightroom,
whenever you customize the settings,
you should consider saving export
presets for later use.
5
First, you need to have your desired
settings applied in the Export screen—
saving a new preset will store all the
current settings.
Next, click the Add button at the
bottom of the presets list on the let
side of the Export dialog box (see
Figure 5-19). Choose where to store
the new preset and give it a name.
(I prefer to put them in the default
location, but you can make more
folders or use special naming to group
export presets for specii c purposes.)
Click Return or Enter to i nish.
Updating and deleting presets
You can update presets in the list:
right-click or Ctrl+click on a preset,
and from the popup menu, select
Update with Current Settings.
Figure 5-19
Or, delete presets from the list by clicking the present and then the Remove button.
Start with a preset
Ot en, the easiest way to set up an export is to select a preset and then customize
the settings from there. h e let side of the Export dialog box lists all the export
presets that have been saved. Under Lightroom Presets, there are a few built-in
presets for some common tasks. (When you're just starting with a new installation
of Lightroom, there won't be any User Presets.)
Export plug-ins
h ere are many specialized export plug-ins available
for Lightroom. h ese add-on extensions provide
enhanced integration and functionality with other
applications and Web services. To i nd plug-ins,
Figure 5-20



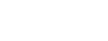


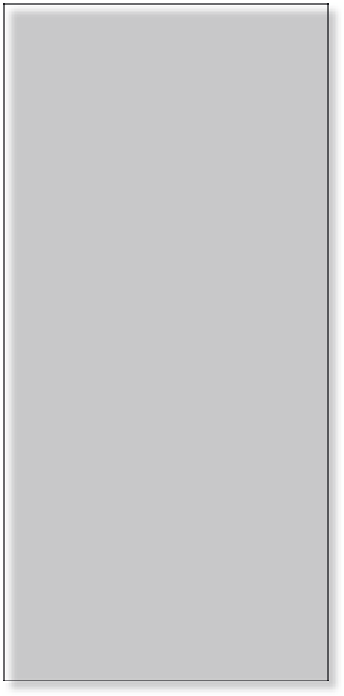





















Search WWH ::

Custom Search