Graphics Programs Reference
In-Depth Information
Add to Stack
If your destination folder location is Same as Original Photo, and you enable Add
to h is Catalog, you can stack the exported derivatives with the original masters.
(Stacking is discussed in Chapter 3.) I frequently enable this option; if you export
derivatives that you want to add to the catalog, stacking them with the originals can
help keep your image sources neat and tidy. Use the popup menu to choose where
in the stack the exported i les will be inserted.
5
Existing Files
h is setting tells Lightroom what to do if i les with the same names are already in
the destination folder. I usually keep this on “Ask what to do” unless I'm doing a
large batch and/or just want to overwrite everything in the target folder, in which
case the other options come in handy.
Choose a new name for the exported i le:
when Lightroom comes to a i le with the
same name, a number will automatically be added to the end of the new i le's name.
Overwrite i les WITHOUT WARNING:
the older i le with the duplicate name will
be overwritten by the new i le. (Be careful with this.)
Skip:
the export process will ignore the i le with the name conl ict; the new i le will
not be exported and you will not see a warning.
FILE NAMING
Exported i les can use the same or dif erent i lenames as their originals; see Figure
5-6. Keep in mind that every i le in the catalog must have a unique name, but the
names can be dif erentiated by the i le type extension only. For example, Cape_
Cod_April_100422_106.dng and Cape_Cod_April_100422_106.jpg are dif erent
i le names.
Figure 5-6
Carefully consider the names for your exported i les.
h ink of this like a “Save
As…” in other programs: you're starting with one i le and creating a new i le from
it. Just as with Save As… you should be deliberate about how you name the new
i le. As with other stages in the workl ow, practical naming of exported derivatives
makes your work much easier.
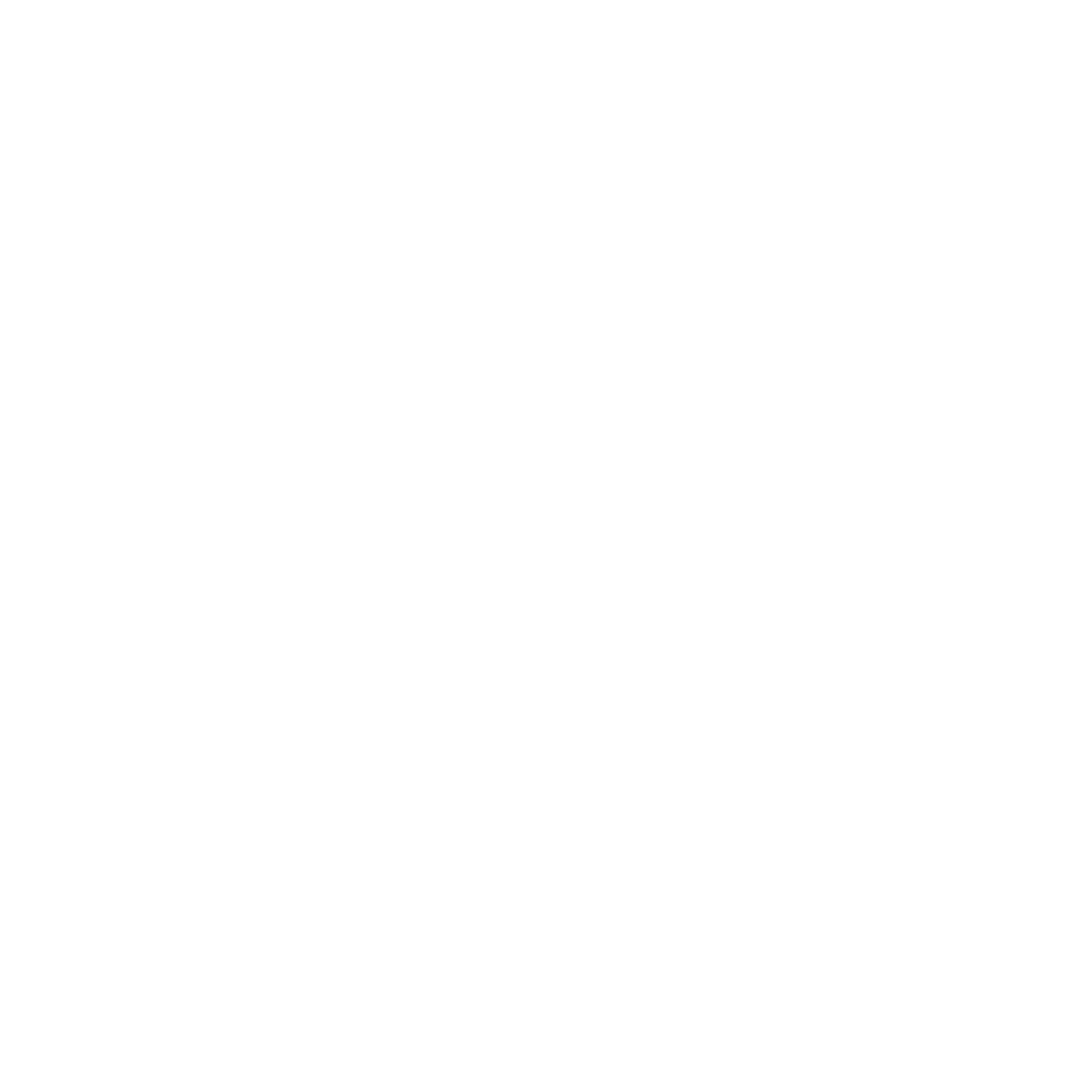

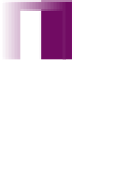


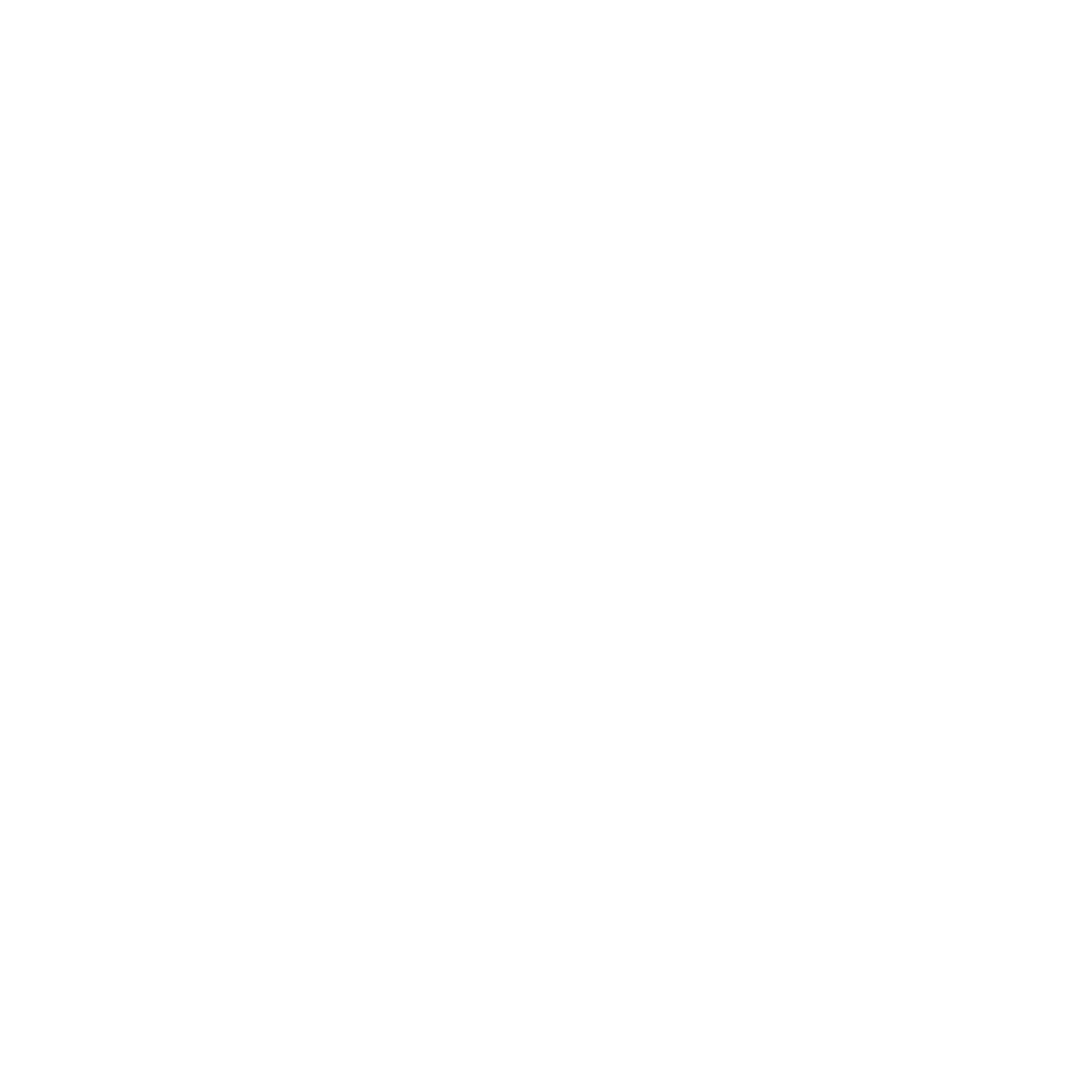



















Search WWH ::

Custom Search