Graphics Programs Reference
In-Depth Information
Be willing to crop photos in Lightroom whenever it makes an improvement.
4
Are there distracting elements along the edges or in the corners? Are
there areas of empty space that detract from the main subject? How is the
overall balance of the composition? If the photo had been shot in landscape
orientation (horizontal), would a portrait (vertical) crop make it better? How
about a square crop?
Also decide if the image looks “straight”—especially if there is a prominent
horizon line or a strong edge that should appear level to convey the right
“feel” for the image. You may need to rotate the image slightly (which requires
cropping in Lightroom). Alternatively, would the photograph be more
interesting if it was rotated even further?
Lightroom always crops (and processes) images using the full resolution of
the i les. h ere are no resizing/resampling controls directly within Lightroom;
to resize an image you must Export it, which is covered in Chapter 5. Don't
be concerned with the size or resolution of the image when you're working in
Develop; it is what it is.
Crop in-camera
It's always best if you don't have to crop or
rotate in post-processing; in both cases, you'll
lose resolution. While shooting, whenever
possible, slow down and take your time to
perfect your compositions.
Apply Crop Presets in Library
Quick Develop
To quickly Crop one or more photos, select
them, and choose the desired preset, or
custom option, from the Crop Ratio menu
in the Quick Develop panel in Library; see
Figure 4-12. Note that the applied crop will
be centered on all the images; you can then go
into Develop to adjust crops for individual photos as necessary.
Figure 4-12
CROP OVERLAY TOOL
Lightroom's crop and straighten tools are
in the
tool strip
on Develop's right panel
set, just below the Histogram (see Figure
4-13).
Figure 4-13
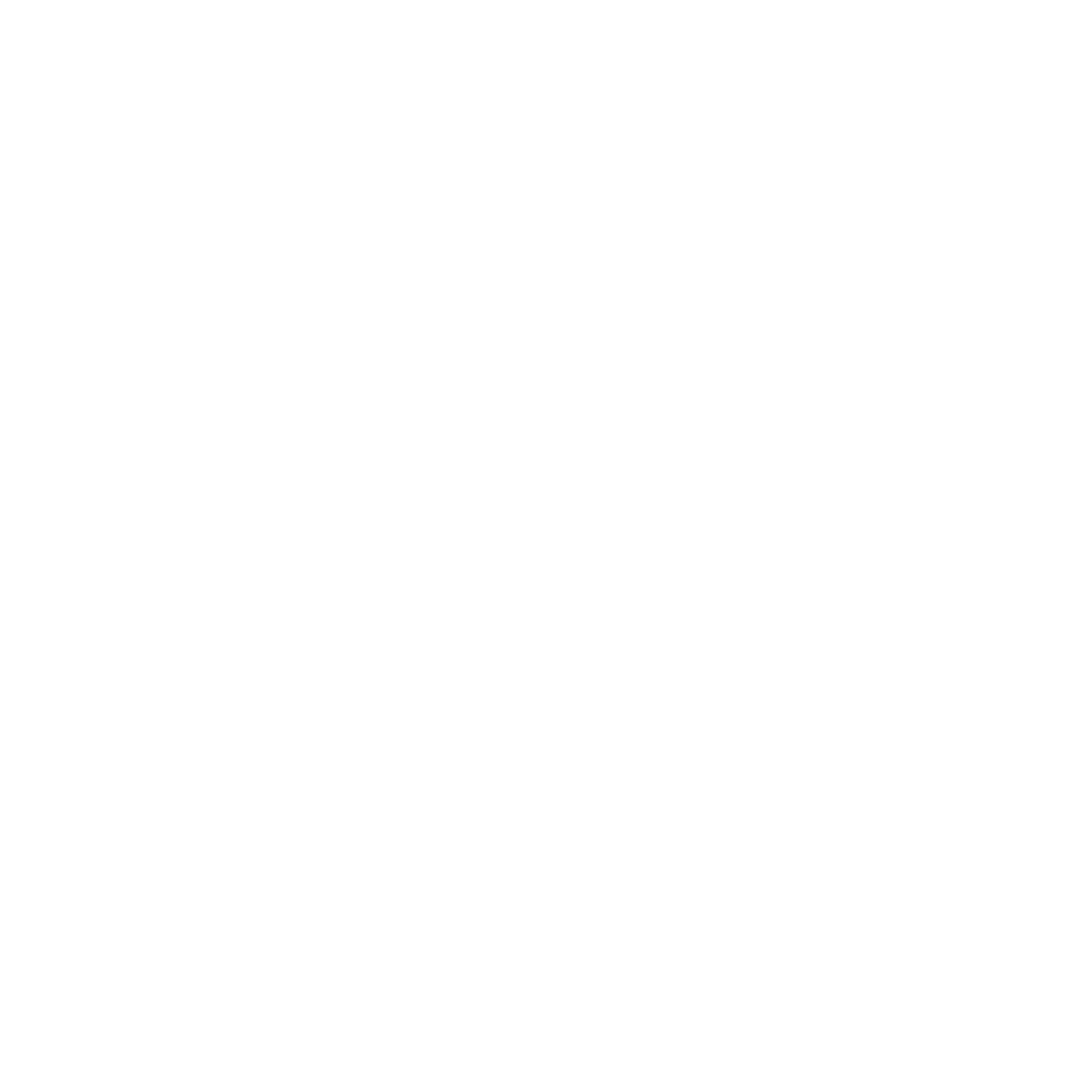

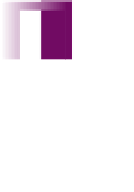


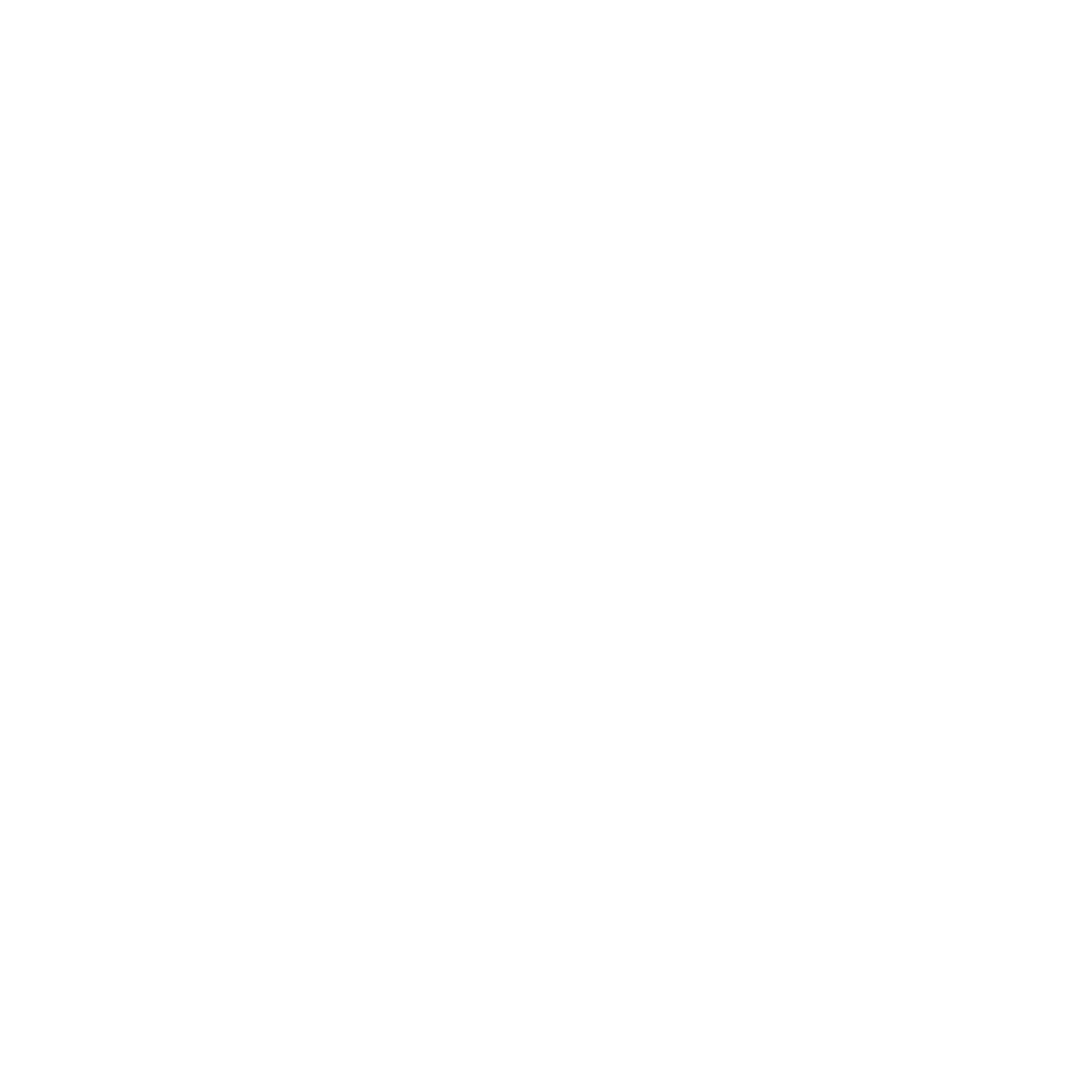


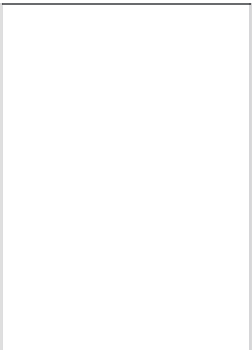
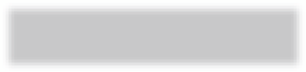

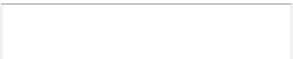


















Search WWH ::

Custom Search