Graphics Programs Reference
In-Depth Information
the settings applied to the original is ef ectively severed: changing a virtual copy
doesn't af ect the original, or vice versa. Virtual copies are discussed further in
Chapter 4.
3
⌘
+' or Ctrl+'
Make a virtual
copy
Name the
VC
and i nd the original
In Library's Metadata panel is a special
i eld, Copy Name (see Figure 3-87),
where you can give a vc a unique
name. Also, next to that is an action
button which, when clicked, will locate
and select the original from which the
vc was made.
Figure 3-87
Removing photos from a collection
To take photos out of a collection, select the photo
from within the collection
and press Delete. h is will immediately remove a i le from a collection without
presenting a coni rmation dialog box. h is is undo-able; just be sure to undo the
removal before going on to other work. Deleting the photo from a collection doesn't
af ect instances of the photo in other collections or the original i le on disk.
Moving and copying photos between collections
From anywhere in Lightroom—a folder, catalog source or another collection—
you can drag and drop a photo onto a collection to add it to that collection. In
this case the photo still remains in the previous collection; you can delete it from
there if you like.
Control+Click or right-click on a collection
To access many useful commands on the collections contextual menu.
Control+Click or right-
click on a thumbnail,
choose Go to Collection
If the photo is in one or
more collections (regular
collections only; not smart
collections), they will be
listed here. Select one to go to that photo in the collection; see Figure 3-88.
Figure 3-88
Collections badge
Lightroom 3 also adds a new collections badge that will
show on a thumbnail in Grid view; see Figure 3-89.
Collections badges only show in folders and sources
Figure 3-89


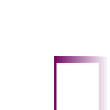
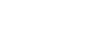

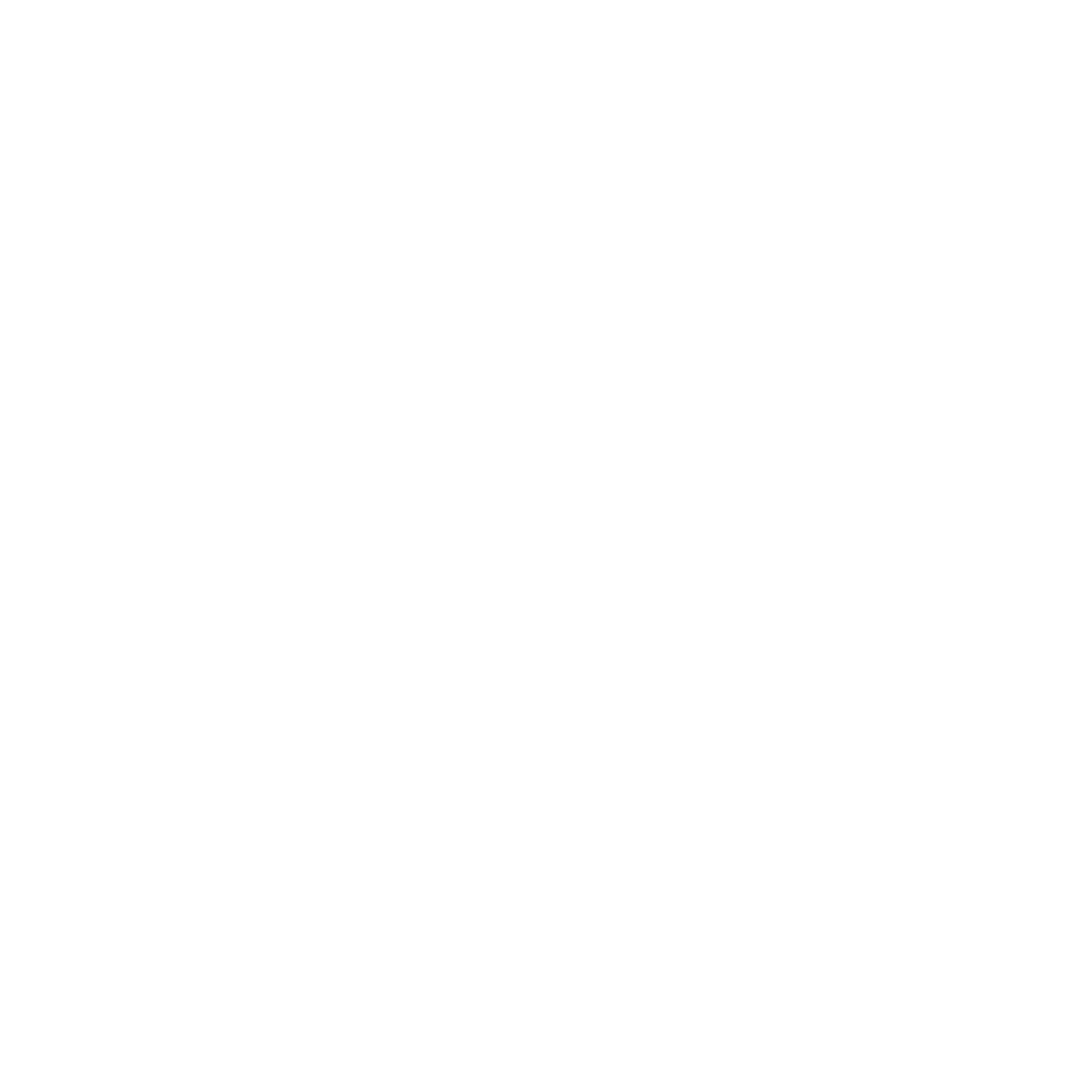
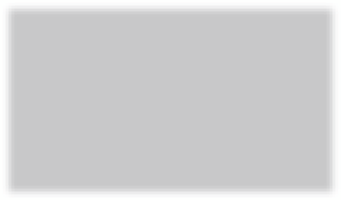

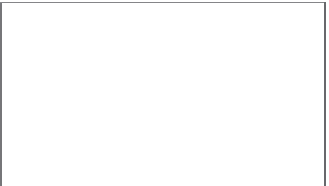
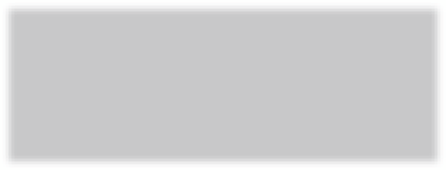
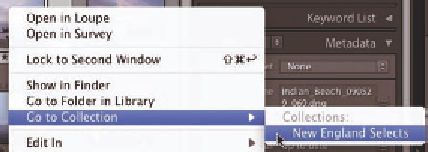
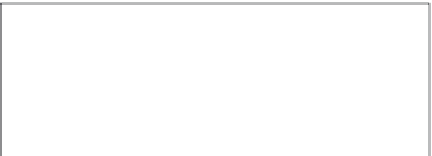
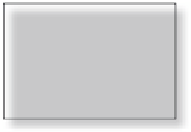


















Search WWH ::

Custom Search