Graphics Programs Reference
In-Depth Information
other than the specii c collection itself, though if the photo is a member of
other collections, it will be displayed. Click the badge to go to the photo in that
collection.
3
Set as Target Collection
You can specify any existing
collection as the destination for
photos when the B key is pressed.
Control+Click or right-click the
name of the collection and choose
Set as Target Collection from the
contextual menu (see Figure 3-90).
A white plus symbol next to the
collection indicates it is targeted.
Pressing B will now assign photos
to the target collection, and not the
Quick Collection. To turn targeting
of , uncheck the option from the menu and the Quick Collection will again
become the target collection.
Figure 3-90
SMART COLLECTIONS
Smart collections
are coni gured with options similar to i lters. You can set
up smart collections to source images from anywhere in the catalog, using a
wide variety of metadata criteria. As you work with photos and their settings
are changed, Lightroom will dynamically add or remove them from the smart
collections. You could make smart collections for photos made in the last
30 days, photos that need keywords, photos to prepare for a client, photos
to be sent to a lab
for printing, etc. All
would be based on i le
metadata, and updated
dynamically. Note
that smart collections
cannot have custom
(user) sort orders.
Make a new smart
collection
On the Collections
panel, click the +
button and choose Create Smart Collection. Type a name for the collection and
then coni gure its criteria.
Figure 3-91
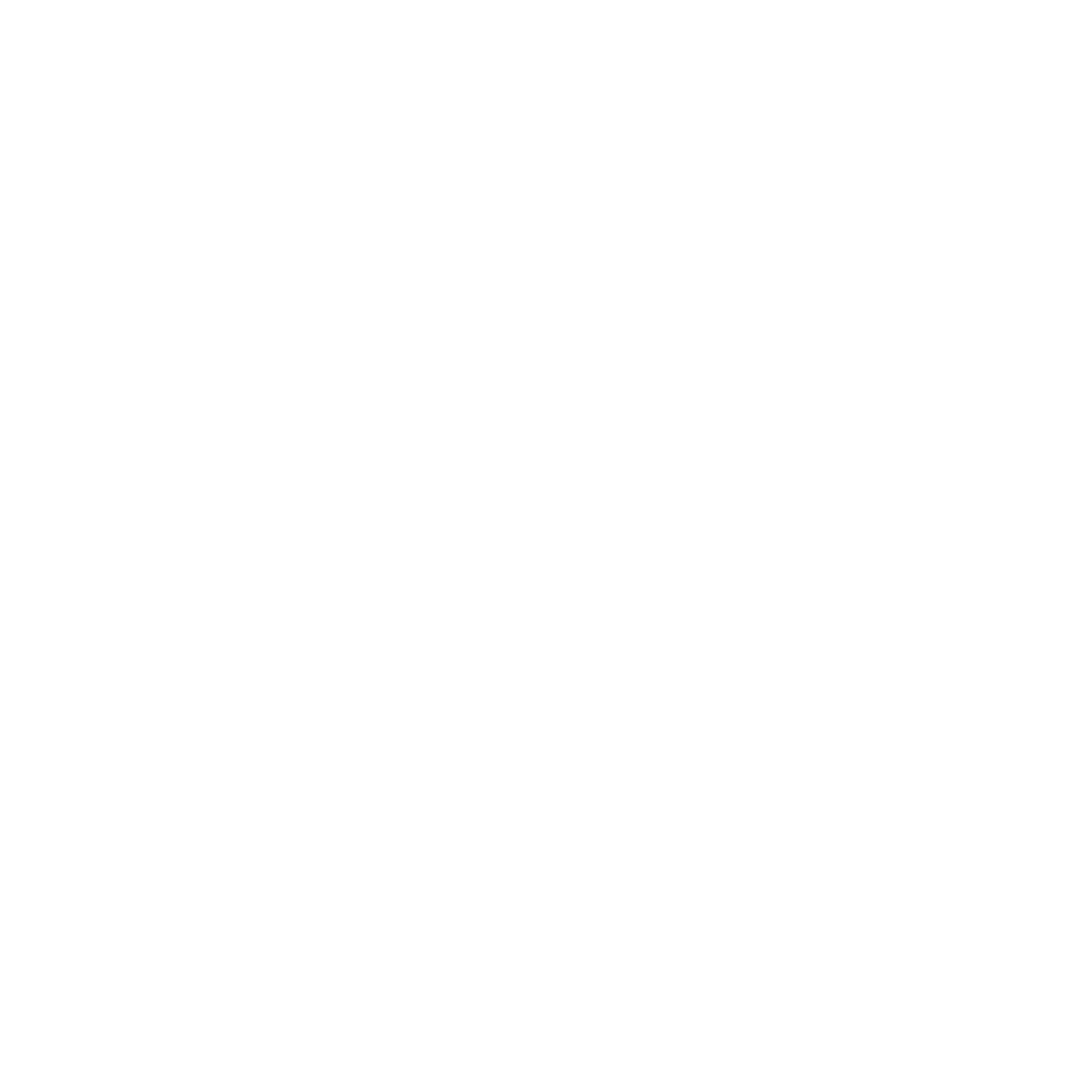




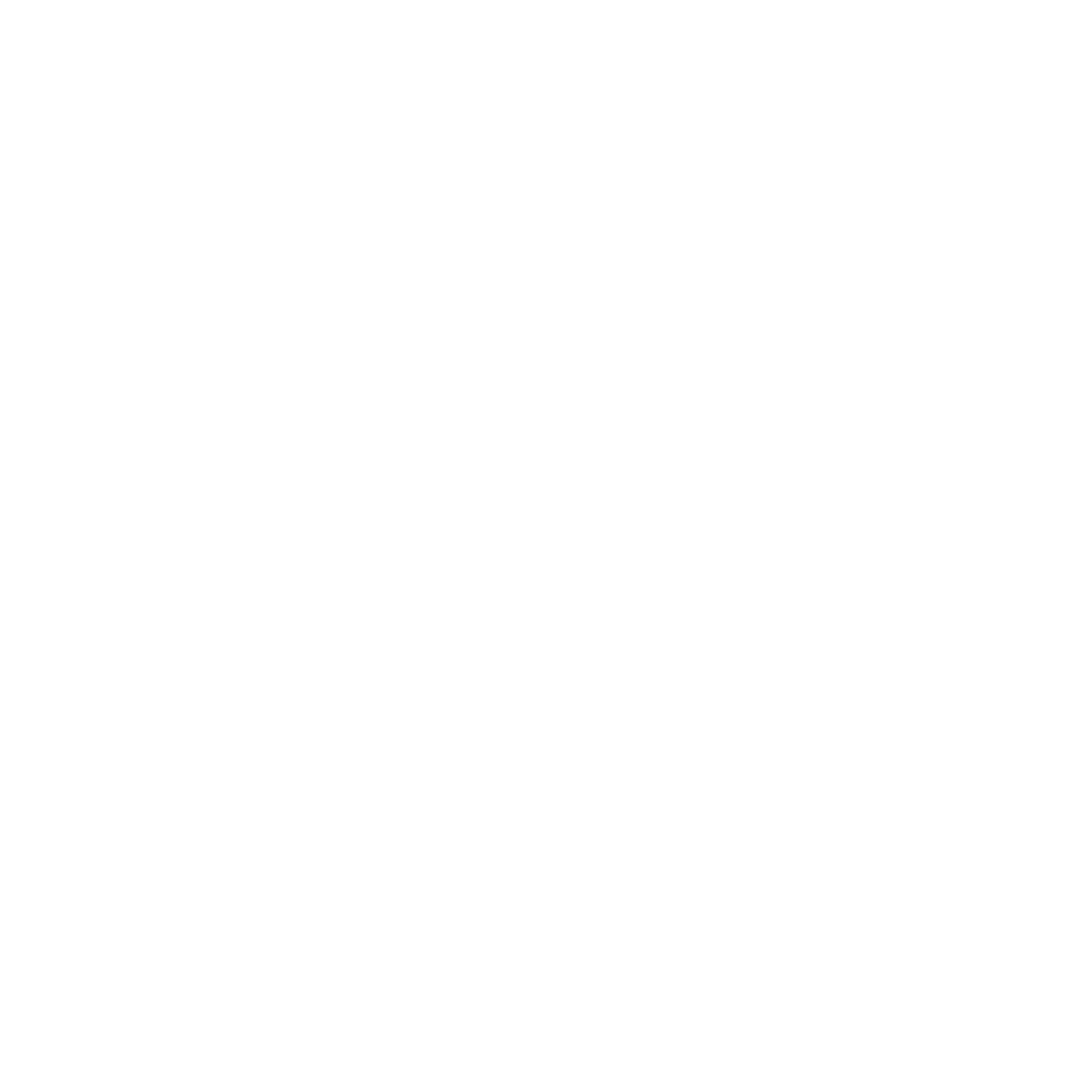
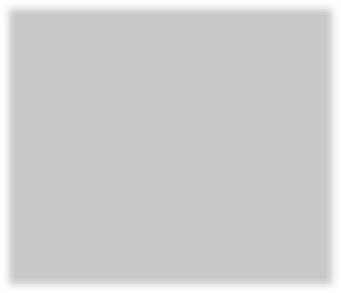

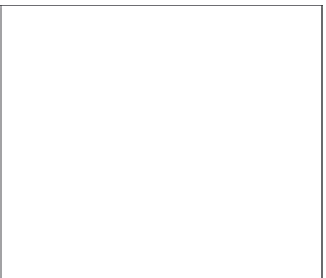

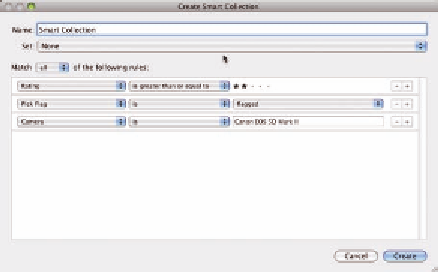



















Search WWH ::

Custom Search