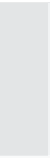Graphics Reference
In-Depth Information
When you add the basic interactive elements, you'll do so in the fol-
lowing major steps:
Step 1:
Specify the type of interactive element and indicate how to
proceed when the viewer interacts with the movie.
Step 2:
For buttons only, define how you want the button to look.
Step 3:
Set interactive element options, such as captions, timing, or
audio.
Step 4:
Adjust the interactive elements and associated components to
place them exactly where you want on the slide and to display the
text you want.
Step 1: Specify an Interactive Element
When you're adding interactivity, you'll need to decide which type of
element you want to use.
Click boxes—Click boxes allow you to specify an area where the
viewer should click. For example, you might use this if you want
the movie to pause until the viewer clicks a specific link or clicks
on a menu option.
Text entry boxes—Text entry boxes are rectangular areas where you
want the viewer to type specific text. The text will display on the
slide as it is typed; it must match any one of the correct answers
that you provide before the movie will continue. You can display
the outline of the box or not. Each text entry box defaults to hav-
ing a submission button, but you can turn this off if you want to.
Note: Thetextentryboxbuttonisnotthesameastheregularinter-
active buttons and has only a subset of the interactive button
functionality.
Buttons—Buttons are visual elements that you want the viewer to
click. You can control the appearance of the button using either a
text label or an image. To the end viewer, a button will appear to
be very similar to a click box.
Tip:
The main difference between a click box and a button is that
the click box defines an area but doesn't have a visual component—
the viewer can't see where a click box is without an additional ele-
ment such as a highlight box.