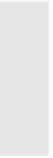Graphics Reference
In-Depth Information
view exactly what the slide looks like at any given point; you also can
drag the playhead to see how objects (including audio) will play back.
Tip:
This feature can delay a little when you have more complex
animations and audio. Proper levels of available system memory
help tremendously in using this handy feature.
There is also a scroll bar that is part of the timeline in case the slide
lasts longer than the displayed amount of time (in this case, 19 seconds
or so).
To use the timeline, click on an element in the timeline and drag it
to the desired position on the timeline. You can change either the
length of time the element displays (the duration) or the amount of
time before or after the element displays.
Click in the center of the element on the timeline, then drag the
entire element. The duration of the element remains the same, but
the amount of time before and/or after the element will change.
Move the cursor to the right side of the element in the timeline
until the cursor becomes a set of vertical lines. This indicates that
you're on the edge of the element. Click and drag the edge out-
ward or inward to change the duration of the element.
Drag the right side of a timeline object to a different position to
lengthen or shorten the time the element is displayed.
Drag the center line in a timeline object to change the pause
location.
For example, if you want the slide to display for two seconds before
the cursor begins to move, you would click in the center of the mouse
movement element on the timeline and drag it until the left edge of
the element is at the 2-second line on the timeline. Similarly, you
might move the highlight box so that it only displays after the 3 sec-
onds that the text caption displays.
Figure 7-40. Make changes to element timing on the timeline.