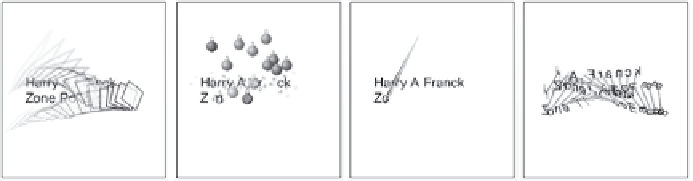Graphics Reference
In-Depth Information
Tip:
Use the handles on the corners of the animation rather than
the sides to maintain the aspect ratio (the relative height and width).
This will prevent distorting the shapes.
Adding Text Animations
Captivate comes with a selection of animations specifically designed to
add motion to the text that you enter. Some of the animations cause
the text to enter or exit the slide in colorful or spectacular ways, while
others make the letters in your text move about for the duration of the
animation.
For example, you could have text shuffle in (like cards), spin like a
top, pop in when bulbs break, or scroll onto the screen with a filmstrip
effect. There are many others, but you'll have to view the list that
comes with Captivate to see them all.
Figure 7-20. A few of the Captivate text effects.
To add text animation to a slide, follow these steps:
1.
In Edit view, open the slide to which you want to add the text
animation.
2.
From the Insert menu, select
Text Animation
or click the Text
Animation icon ( ) to display the New Text Animation window.
The window displays the words “Sample Text” with the first ani-
mation from the list. In the following example, the “Aquarium”
effect has blue-striped fish nibbling at the letters in the text. Dur-
ing the animation, more fish come in and continue nibbling until
the letters are all gone.