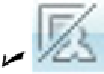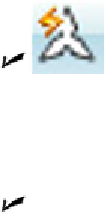Graphics Programs Reference
In-Depth Information
Annotation Scale Is Not Equal To Viewport Scale:
If the scale assigned to
annotative objects within the viewport differs from the scale assigned to the view-
port itself, clicking this button will synchronize the annotation scale to the view-
port scale.
Annotation Visibility:
This button toggles the visibility of annotative ob-
jects. When the light bulb is off (gray), only annotative objects of the current an-
notative scale are visible; when the light bulb is on (yellow), all annotative objects
in the drawing, regardless of scale, are visible.
Automatically Add Scales:
When this button is toggled on, additional an-
notative scales are automatically added to objects inside the viewport when you
change the viewport scale.
Workspace Switching:
Clicking this button displays a list of saved work-
spaces, including the four default workspaces (two in AutoCAD LT): AutoCAD Clas-
sic, Drafting & Annotation, 3D Basics, and 3D Modeling (the latter two are not in-
cluded in AutoCAD LT), plus any user-defined and saved workspaces.
Lock/Unlock Toolbar/Window Positions:
“Now, where did I leave that Prop-
erties palette?” You'll never have to ask yourself that question again because you
can click this button to lock the Ribbon, toolbars, or palettes in position, so you'll
always know where they are.
Hardware Acceleration:
You can quickly toggle hardware acceleration on
and off from the status bar. Prior to AutoCAD 2011, you had to run the 3DCONFIG
command and proceed through a couple of dialog boxes. Visit the online help to
find out more about improved graphics performance and better rendering options
using hardware acceleration; hardware acceleration is available in both AutoCAD
and AutoCAD LT.