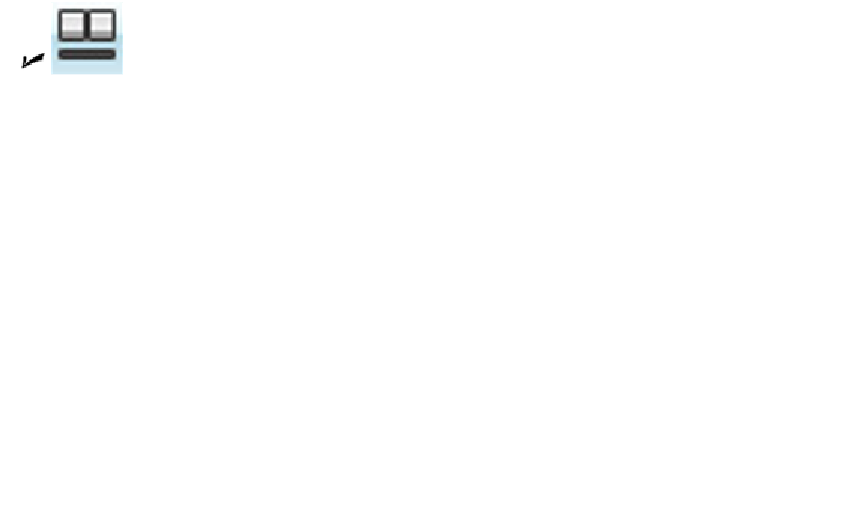Graphics Programs Reference
In-Depth Information
that layout current. The Quick View toolbar below the layout images contains but-
tons for pinning the Quick View Layouts bar so it stays open, creating a new lay-
out, publishing the selected layout, and closing Quick View Layouts. I cover layout
creation in Chapter 5 and publishing in Chapter 16.
Quick View Drawings:
Clicking this button displays a row of graphic im-
ages of all open drawings. Click a drawing image to make it active. (Why, yes, it
is
the same as Ctrl+Tabbing!) Quick View Drawings includes the same Quick View
toolbar as Quick View Layouts.
Maximize/Minimize Viewport (appears on paper space layouts only):
When you're looking at one of the Layout tabs instead of the Model tab, the status
bar displays an additional Maximize Viewport button. Click this button to expand
the current paper space viewport so that it fills the entire drawing area. Click the
button — now called Minimize Viewport — again to restore the viewport to its
normal size. (Chapter 5 describes viewports.)
The next six buttons control the size and appearance of AutoCAD's annotative objects
— things like text, dimensions, hatching, and so forth. Annotative objects are complex,
so don't worry if you don't understand at this point. For now, just remember that in this
chapter, I'm just showing you what the buttons do. Because
annotative objects
means
text more than anything else, I explain this feature in Chapter 13.
Lock/Unlock Viewport:
When you're satisfied with the display inside your
viewport, and you've assigned a viewport scale, use this button to lock the view-
port display so you don't accidentally pan or zoom inside it. (See Chapter 5 for
more on viewports.)
Annotation Scale (appears in full-screen model space only):
Clicking An-
notation Scale displays a list of preset annotation scales; if the Auto-matically Add
Scales button is toggled on, changing a scale here causes all annotative objects to
update to the new scale.
Viewport Scale:
This button appears only in a layout, when a model space
viewport is activated. If the viewport is locked, this button is inactive. If the view-
port is unlocked, clicking the button displays a list of scales; choose the desired
scale from the list.