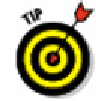Graphics Programs Reference
In-Depth Information
Parameter marker, and a yellow Alert symbol indicates that no action has been as-
signed to the parameter yet. The controls on the Ribbon's Visibility panel become
active.
The parameter location you specify will be the spot on the block where
the dynamic block option grip will be displayed. It's not crucial where you locate
this point, but try to pick a sensible location on the object. If you specify the same
point for the parameter location as the base point for the block, you may have a
hard time selecting the dynamic option grip.
9. Click Visibility States on the Visibility panel. Click Rename and change Visibil-
ityState0 to something more descriptive. Click OK.
As is the case with other named objects in AutoCAD, it's good procedure to assign
useful, descriptive names rather than accept the default generic labels.
10. On the Visibility panel, click the Make Invisible button. At the Select Objects
prompt, select the geometry or block inserts that should be
in
visible in the current
visibility state — that is, those that are
not
associated with the current visibility
state — and then press Enter.
AutoCAD prompts:
Hide for current state or all visibility states [Current/All]
<Current>: C
11. Click Visibility States again and then click New to create a new visibility state.
In the New Visibility State dialog box, enter a descriptive name. Select the Show All
Existing Objects in New State radio button and then click OK.
All your geometry should reappear.
12. Repeat Steps 9 and 10 to create additional visibility states associated with the
remaining geometry or blocks.
The geometry or block insert associated with the last-created visibility state should
be visible on-screen.
13. Click OK to close the Visibility States dialog box, then click Close Block Editor
on the Ribbon. Save the changes to your new block or to <Current Drawing>.
AutoCAD displays an alert box asking if you want to save changes to your block.
Click Cancel to return to the block editor or Discard the Changes to close the Block
Editor without saving your changes. Click Save the Changes to update the block
and exit. AutoCAD closes the block authoring environment and returns to the
standard drawing editor window.