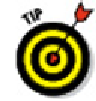Graphics Programs Reference
In-Depth Information
AutoCAD 2012's Block Editor tab includes a Test Block tool that lets you see
what your finished product will look like without the hassle of closing the editor
and inserting or manipulating the block inside the drawing editor. Test Block dis-
plays the geometry and lets you try different parameters; then easily return to the
Block Editor to tweak your masterpiece. You'll find the Test Block button on the
Open/Save panel of the Block Editor contextual tab.
Lights! Parameters!! Actions!!!
You can modify the appearance of individual instances of the same block by defining
parameters
and
actions
to move, rotate, flip, or align parts of them. You can adjust the
block's appearance as you insert it or at any time afterward. The following steps show
you how to use the Block Editor to add some action to a block definition:
1. Open a drawing that contains some block definitions whose appearance you'd
like to spice up a little, or draw some simple geometry that might make a suitably
dynamic block.
Action parameters are most effective in block definitions that contain groups of re-
lated objects — for example, an office desk and chair or a furniture arrangement.
2. On the Block panel of the Ribbon's Home tab, choose Block Editor to open the
Edit Block Definition dialog box.
3. In the Block To Create Or Edit box, type a new block name or select <Current
Drawing>, and then click OK.
4. Create some geometry or insert some blocks. When you insert blocks, remember
to make sure that the Explode check box at the lower-left corner of the Insert dia-
log box is
not
selected, and then click OK.
Draw the geometry or insert the blocks in a group such that you can insert the in-
ished arrangement into your drawings — for example, Figure 18-6 shows the cre-
ation of a dynamic block for a coffee shop or cafeteria.
5. Repeat Step 4 until you've drawn all the needed geometry or inserted all the ne-
cessary blocks.
6. Click the Parameters tab of the Block Authoring Palettes and then click Rotation
Parameter.
AutoCAD prompts you to specify the parameter location.
7. Click to place the parameter marker somewhere on the object geometry other
than the base-point location.