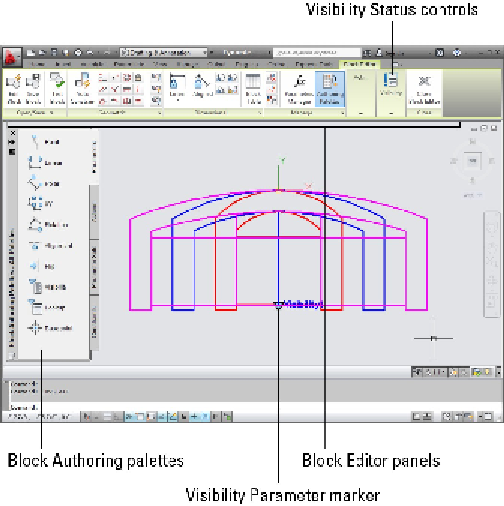Graphics Programs Reference
In-Depth Information
When creating geometry from scratch, pay attention to where the common base
point should be. Although you use different blocks to assemble a multiple-view
block, they should all have the same base point (0,0 is a good one for blocks). You
don't want your chairs jumping around between different insertion points!
5. If you inserted an existing block in Step 4, deselect all three Specify On-Screen
check boxes, make sure that the Explode check box is
not
selected, and then click
OK.
6. Repeat Steps 4 and 5, drawing or inserting all the necessary geometry.
At this point, your drawing screen may look pretty strange (see Figure 18-5). Don't
worry; you're going to fix it up in the next steps.
Figure 18-5:
Three seats in the Block Editor.
7. Click the Parameters tab of the Block Authoring Palettes and then click Visibility
(refer to Figure 18-5).
If the palettes aren't open, click Authoring Palettes on the Manage panel on the
highlighted Block Editor contextual tab of the Ribbon.
AutoCAD prompts you to specify the parameter location.
8. Click to place the parameter marker somewhere other than the base point loca-
tion you chose in Step 4.
AutoCAD places a parameter marker at the selected point and returns to the com-
mand line. As shown in Figure 18-5, the label
Visibility1
appears next to the Visibility