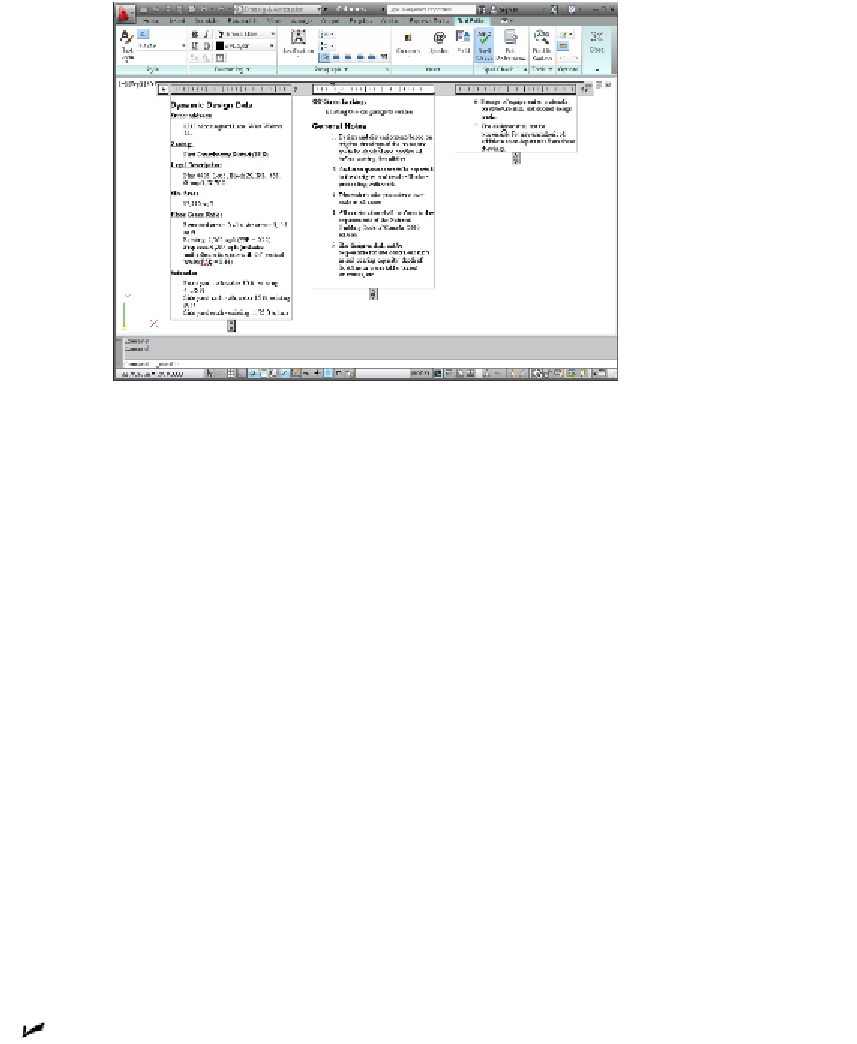Graphics Programs Reference
In-Depth Information
Figure 13-7:
Dynamically columnizing your text.
3. Click Columns in the Insert panel and choose either Dynamic Columns or Static
Columns.
If you choose Dynamic Columns, select either Auto Height or Manual Height. Select-
ing Manual Height puts grips on each column so you can adjust their height indi-
vidually (refer to Figure 13-7). Auto Height displays a single grip, so the heights of
all columns remain the same, but new columns are still added as required by the
amount of text.
If you choose Static Columns, select the number of columns you want from the
menu. Clicking 2, for example, creates two columns regardless of the length of your
text — you may end up with overflowing text or empty columns.
4. Click Close Text Editor (or OK in the Text Formatting toolbar) when you're satis-
fied with the column arrangement.
You can revert to a non-columnar arrangement by clicking the Columns button in
the Insert panel and choosing No Columns.
Modifying Mtext
After you create a multiline text object, you can edit it in the same ways as a single-line
text object: Select the object, right-click, and choose Mtext Edit or Properties.
Mtext Edit:
Selecting this option opens the In-Place Text Editor window so that you
can change the text contents and formatting.