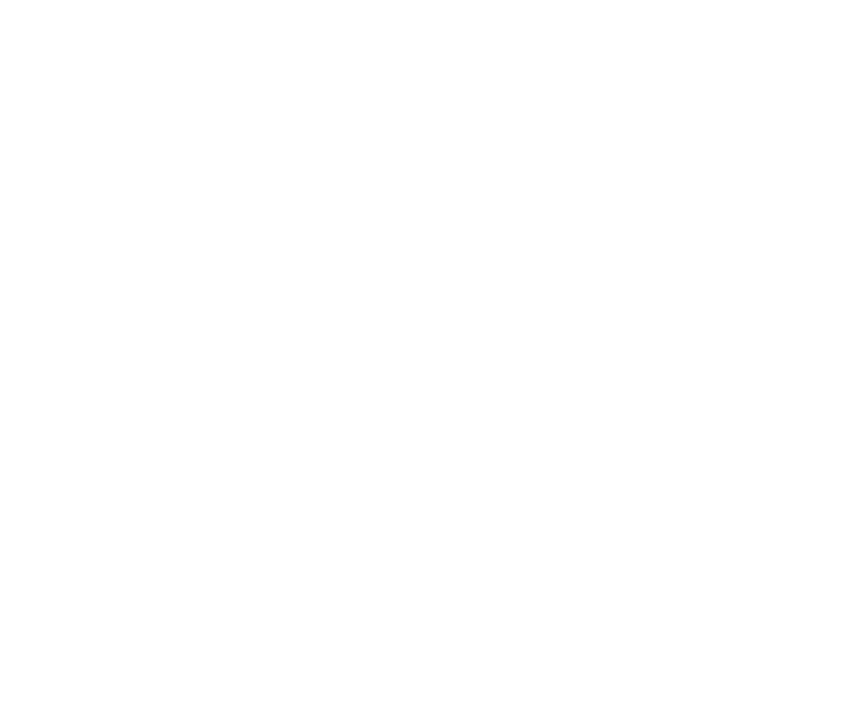Graphics Programs Reference
In-Depth Information
Whichever way you do it, if you select text first, the tab and indent changes apply to the
selected text. If you don't select text first, the changes apply to new text from that point
in the multiline text object forward.
Line up in columns — Now!
AutoCAD is getting more and more word processor-like. A few releases back, it was
simple indents, then came numbered and bulleted lists. The most recent addition is
columns in multiline text.
Columns come in two flavors:
static
and
dynamic.
Static:
You specify the number of columns into which you want to flow your text.
Columns are always the same height, and text is allowed to overflow the final
column if there's too much of it.
Dynamic:
As you might expect, these columns are friendlier, more flexible, and the
life of any party. You can individually adjust column heights, and new columns are
added automatically to accommodate the text.
Selecting either column type also offers you a Column Settings dialog box where you can
specify values numerically instead of by dragging grips.
Figure 13-7 shows a block of multiline text imported as an RTF file from a word pro-
cessor and then formatted in dynamic columns with the Manual Height option.
Setting up columns is pretty straightforward — the following steps explain how:
1. Open a drawing that contains a large multiline text object or create a large mul-
tiline text object in a new drawing.
If you already have drawing specifications or general notes in a word pro-
cessor document, or even a text file, you can right-click inside the MTEXT com-
mand's In-Place Text Editor and choose Import Text. The Select File dialog box
opens, giving you the choice of Rich Text Format (RTF) or ASCII text (TXT) files.
2. If the In-Place Text Editor is not already open, double-click the text, or select it,
then right-click and choose Mtext Edit.