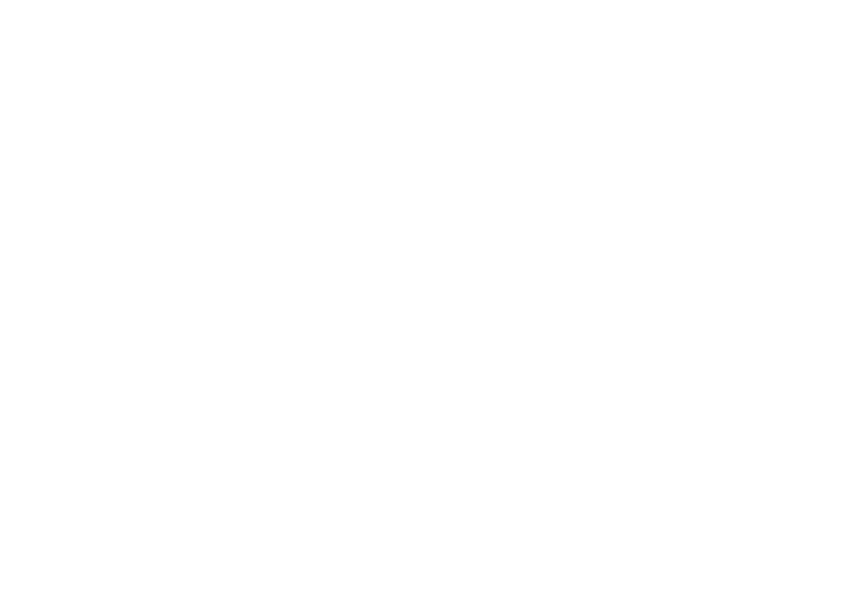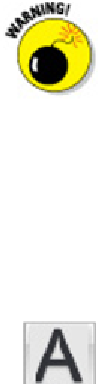Graphics Programs Reference
In-Depth Information
Figure 13-3 shows two versions of the same drawing, with the same text objects (the bul-
leted notes and windows sizes) and wall hatching displaying at the different annotation
scales specified in the two status bars. The non-annotative text (the room label) remains
unchanged. (I cover hatching your drawings in Chapter 15.)
Saying More in Multiline Text
When you just can't shoehorn your creative genius into one or more one-line pieces of
text, AutoCAD's multiline text object gives you room to go on and on and on. The follow-
ing procedure shows you how to create multiline text with the MTEXT command.
Making it with Mtext
The first part of the MTEXT command prompts you for various points and op-
tions. The order is a bit confusing, so read these steps and the prompts carefully.
Here's how you use the MTEXT command:
1. Set an appropriate text style current and (optionally) turn off running object
snaps, as described in Steps 1 and 2 in the “Using the Same Old Line” section, earli-
er in this chapter.
If you're doing real drafting, you should also set an appropriate layer current.
2. On the Home tab's Annotation panel, click the upper part of the split but-
ton labeled Text to start the MTEXT command.
The command line displays the current text style and height settings, and prompts
you to select the first corner of an imaginary rectangle that will determine the word-
wrapping width for the text object:
Current text style: “Standard” Text height: 0.2000 Annotative: No
Specify first corner:
3. Pick a point in the drawing.
The command line prompts you for the opposite corner of a rectangle that will de-
termine the word-wrapping width; it also gives you the option of changing settings
first: