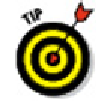Graphics Programs Reference
In-Depth Information
Specify opposite corner or [Height/Justify/Line spacing/Rotation/
Style/Width/Columns]:
4. Type
H
and press Enter to change the default text height.
The command line prompts you for a new default text height:
Specify height <0.2000>:
5. Type an appropriate text height.
See the “Taking your text to new heights” section, earlier in this chapter, for inform-
ation. If you're adding text in model space, I highly recommend that you use annot-
ative text.
The prompt for the opposite corner of the Mtext rectangle reappears. The com-
mand line shows
Specify opposite corner or [Height/Justify/Line spacing/Rotation/
Style/Width/Columns]:
6. If you want a different justification from the default (top left), type
J
, press Enter,
and choose one of the other justification options.
Enter
justify multiline text
in the search box of the online help system if you want an
explanation of the other justification options.
7. Pick another point in the drawing.
Don't worry about the
height
of the rectangle that you create by choosing
the second point; the width of the rectangle is all that matters. AutoCAD adjusts the
height of the text rectangle to accommodate the number of lines of word-wrapped
text. Don't worry too much about the width, either; you can adjust it later.
The In-Place Text Editor frameless window appears with the tab and indent ruler
above it, and a previously hidden Text Editor contextual tab appears on the Ribbon,
as shown in Figure 13-4. (If you don't see the tab and indent ruler at the top of your
Text Editor window, right-click inside the window and choose Editor Settings, then
Show Ruler from the right-click menu.)
New isn't
always
better; you may prefer the classic Text Formatting
toolbar over the Ribbon's Text Editor contextual tab. If you want to give the clas-
sic version a test drive, change the value of the system variable MTEXTTOOLBAR.
The default value (2) displays the Text Editor tab only; setting it to 1 displays both
the tab and the toolbar. I don't recommend setting this variable to 0 — that turns
off the Text Formatting toolbar in all workspaces. For more about system vari-
ables, see Chapter 26.