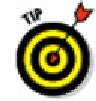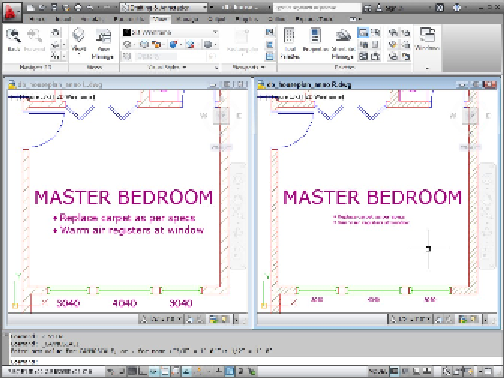Graphics Programs Reference
In-Depth Information
ing panel of the Ribbon's Annotate tab. If you make a mistake, the Reset button will
restore all the default scales. You can remove those extra scales for
all
your draw-
ing in the Default Scale List dialog box, accessible on the User Preferences tab of
the Options dialog box.
5. Click OK.
After you assign annotative scales to text (or any annotative object), you'll see a
pair of triangular annotative object symbols. Don't worry — although you
are
see-
ing double, you've done it right!
6. Open the Annotation Scale list on the application or drawing status bar and se-
lect one of the scales you added to the object.
The annotative objects (text in this case) will change their size as you change the
annotation scale. If you select a scale from the list that you did not assign to the ob-
ject in Step 3, the annotative objects disappear unless you turn on the Annotation
Visibility toggle on the status bar. This is a complex feature with a lot of options, a
mess of settings, and a slew of system variables. To find out more about annotative
objects, click Help on the application title bar and type
scale, annotations
in the
Search Help Resources text box.
You can display the drawing status bar (shown in Figures 13-2 and 13-3) by
clicking the down arrow near the right end of the application status bar to open
the application status bar menu, and then choosing Drawing Status Bar.
Figure 13-3:
Annotative objects resize automatically as the annotation scale changes.