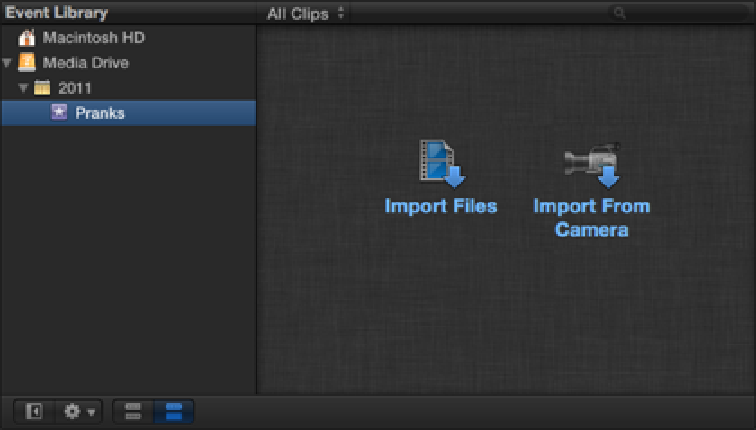Graphics Reference
In-Depth Information
This brings up the Duplicate Event window, which gives you the option to rename the Event. Clicking OK
makes a second copy of the Event and all its files to the location you chose in the pop-up menu.
To combine two Events together, drag one Event's icon onto another or -click on the Events that you want to
merge in the Event Library and choose File
⇒
Merge Events.
This brings up the Merge Events window, which allows you to rename the merged Event and change where it's
stored.
To delete an Event, select the Event in the Event Library and choose File
⇒
Move Event to Trash, select the
Event in the Event Library and press +Delete, or Control-click the Event and select Move Event to Trash.
Deleting Events sends the Event and all its associated files to the system's Trash. If you accidentally delete files
that you need, you can retrieve them from the computer's Trash and re-import them into Final Cut Pro (as long
as the Trash hasn't been emptied, of course).
Importing files
With a new Event created, you can now bring in the Bump in the Night footage to work with. Clicking an
empty Event displays two icons in the Event Browser: Import Files and Import From Camera (see Figure 3.4).
To open the Import Files window, click the Import Files icon in the Event Browser, choose File
⇒
Import
⇒
Files,
or press Shift+ +I.
From this window, navigate to your media and choose the files that you want to import. You can bring in a
single file, choose multiple files by -clicking each one, or import a folder with its entire contents. You also
can bring in files by dragging them onto an Event's icon directly from the Finder. In this case, Final Cut Pro
uses the settings chosen in the Import Preferences window discussed earlier.
Figure 3.4
The import options available in an empty Event.