Graphics Programs Reference
In-Depth Information
The Multires Modifier
While you can sculpt on any mesh, we need to use
the Multires modifier in order to take a sculpt to a
high level of detail while maintaining a base mesh
that is still simple to edit (see Figure 6-14). The
Multires modifier is similar to the Subsurf modi-
fier in that it subdivides your model using either
Catmull-Clark or Simple subdivision
❶
. However,
instead of being purely procedural, the Multires
modifier will store further editing of your mesh in
Sculpt mode, allowing you to first subdivide your
mesh and then use the extra geometry this cre-
ates to sculpt in extra detail. This lets us subdivide
a fairly basic model into millions of polygons and
allows us to sculpt them into whatever shapes and
with whatever details we want.
The three settings on the left of the Multires
modifier panel (Preview, Sculpt, and Render
❷
)
determine the level of subdivision shown in differ-
ent modes. Preview sets the display level for Object
mode, Sculpt the level for Sculpt mode, and Render
the subdivision level used when rendering the mesh.
The Subdivide operator
❸
adds another level of
subdivision each time you click it, while the Delete
Higher operator
❹
deletes any subdivision levels
above the one you are currently working on.
If you happen to export your mesh to another
program, or duplicate and edit it separately, you
can use the Reshape operator
❺
to reshape your
Multires mesh to be the same as that of another
selected object. In order to do this, though, both
meshes must have identical vertex order and topol-
ogy, and any deletion or adding of vertices will break
this functionality. If you're exporting to another pro-
gram (like ZBrush or MeshLab), be sure to use the
.
obj
format and ensure that the Keep Vertex Order
option is checked when importing and exporting.
The Multires modifier does not affect the origi-
nal shape of your mesh; however, you can use the
Apply Base operator
❻
to fit the lowest subdivision
level (your original mesh) to the shape of the sub-
divided mesh. This is useful if you have done a lot
of sculpting and want your base mesh to resemble
more closely the shape of the sculpted mesh again.
❶
❸
❹
❺
❻
❷
Figure 6-14: The Multires modifier
Reshape operator to function. Simple manipula-
tions of these vertices—like moving, rotating, or
scaling—will not affect their ordering, but adding
or deleting vertices will. Additionally, saving to other
formats when exporting or importing may reorder
the vertices of a mesh.
Subdivision and Polycounts
When working with the Multires modifier, you can
track the polycount of your scene using the Info
Editor header (see Figure 6-15). Remember that
each subdivision you apply multiplies the poly-
count of that object by 4, so subdividing a mesh five
times increases your polycount by a factor of 1024!
Depending on how much RAM you have, you can
probably safely subdivide up to a million or more
polygons, but the number of subdivision levels that
this requires will really depend on the number of
polygons in your base mesh.
The Info Editor header contains several useful
numbers. These are, from left to right: the version of
Blender you are using, the total vertex count (Ve:) of
the active layers, the total polygon (face) count (Fa:)
of the active layers, the number of objects (Ob:)
selected and in total (
selected
-
total
), the active layer,
memory usage, and the name of the active object.
Vertex Order
Blender (and any application that uses mesh objects)
stores a mesh as a numbered list of vertices, along
with the connections between them that make up
the edges and faces. This is the object's
vertex order
,
and it must remain unchanged in order for the
Figure 6-15: Keep an eye on the polycount (Fa:) when using
the Multires modifier.

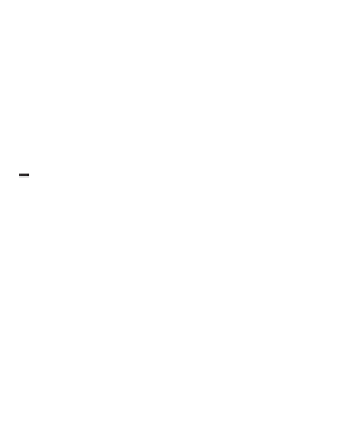
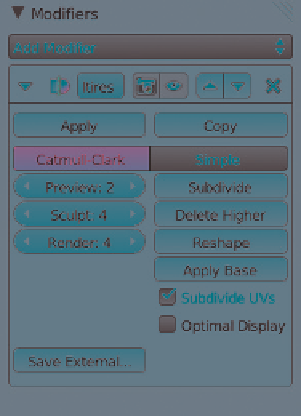
Search WWH ::

Custom Search