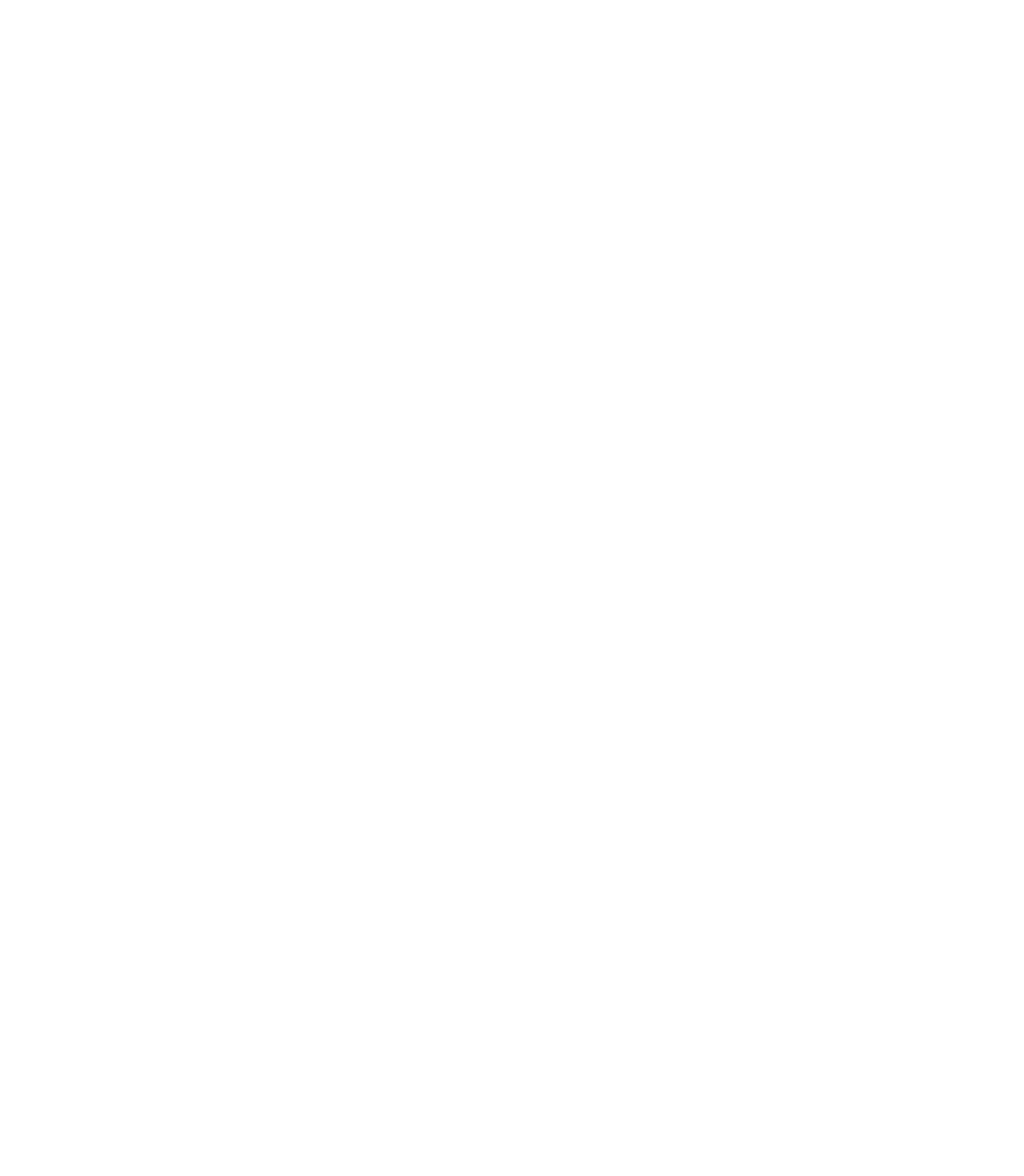Information Technology Reference
In-Depth Information
Setting Up the Browser
If the Essentials buttons do not work, you have not enabled Java and JavaScript. Enable Java and
JavaScript as described in the
Installing Essentials
manual on CCO, in the “Configuring Client Systems”
section. Ensure that your cache is
not
set to zero. If you experience browser problems, increase your
cache settings, as explained in the same section in the
Installing Essentials
manual on CCO.
Do not resize the browser window while the desktop or main page is still loading. This can cause a Java
error.
Adding and Importing Device Information
This subsection describes some problems that might occur when you attempt to add or import device
information.
1.
Adding device information
—If you added a device using Admin; Inventory; Add Devices, and the
Add/Import Status Summary dialog box shows that the device status has not changed from
pending
within 15 minutes, check the status of all processes to ensure that they are running normally, as
explained in the following steps:
Step 1
To view the latest device status information, in the Add/Import Status Summary dialog box (Admin;
Inventory; Import Status), click Update.
Step 2
To determine whether the DIServer process is running, select Admin; System Admin; Process Status.
(The DIServer is the process responsible for validating devices and changing their status from pending.)
Even if the DIServer process shows the state “Running Normally,” it might be in an error state. You need
to stop and restart it by following these steps:
To stop the DIServer process, select Admin; System Admin; Stop Process. The Stop Process dialog box
appears. Click the Process radio button.
In the Process Name field, select DIServer and then click Finish.
To restart the DIServer process, follow these steps:
From the System Admin folder, click Start Processes. The Start Process dialog box appears.
Click the Process radio button.
In the Process Name field, select DIServer, and then click Finish.
Step 3
Return to the Add/Import Status Summary screen by selecting Inventory; Import Status, and then click
Update. The device status should change to
managed
within a couple of minutes.
2.
Importing Device Information
—If you have difficulty importing device information, try the
following solutions:
-
Increase the SNMP timeout setting. Refer to the online help for more information.
-
Verify that you have correct read community strings entered for the devices.