Graphics Programs Reference
In-Depth Information
Image size and scanning
One of the most important factors in scanning an image or a negative is
determining the i nal size you wish to achieve for output. If you plan on
having multiple output versions for the web, inkjet print, i lm recorder, Iris,
etc., the image should be scanned at the largest optical resolution the scanner
can produce, and then downsized with various version sizes to achieve the
image size variance necessary for each output purpose.
As of CS4, Photoshop
has broken free of the
30k pixel barrier. The
only size limitation is
that governed by the OS
itself.
Calculating the i le size with Photoshop
Photoshop has a built-in calculation that can determine i le size for you. In
Photoshop, go to the File Menu New. Next, type in the width and height
dimensions of the image you would ultimately like to print and the resolution
of your output device. Set the mode to RGB. The MB i le size that is shown
once these i elds are entered is your approximate target i le size for an 8-bit
image. For maximum quality, we recommend doubling this number and
scan in 16-bit. Also keep in mind the true aspect ratio of your image capture,
and be mindful of the possibility of cropping the image when entering
standard print dimensions such as 8 10, 11 14. (See “Scanning Capture:
an Overview”, page 64 for more details on scan sizing.)
Lightroom did have a
prior limit of 10k and has
now reached the 30k
barrier.
DPI
(dots per inch). Refers to the
resolution of a printing device.
PPI
(pixels per inch). Describes
the digital, pixel resolution of an
image.
Output Devices and Resolution Requirements
Device
DPI
Inkjet Printers
180-480, 240 is a good
average; best for prints
11 14 and larger
8
12 prints and smaller
360-480 optimal
Dye Sublimation Digital Printers
300
IRIS, CMYK prepress,
LightJet
5000
Film Recoders
2000
Web
72-96



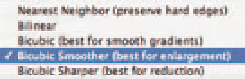
Search WWH ::

Custom Search